Detailed explanation of the steps to install and configure SVN in Eclipse

How to successfully install and configure SVN in Eclipse requires specific code examples
Introduction: Eclipse, as a powerful integrated development environment, can be expanded by installing plug-ins. Function. SVN (Subversion) is a popular version control system that can help teams better manage and collaborate on development projects. This article will introduce how to successfully install and configure SVN in Eclipse, and provide detailed code examples to help readers get started quickly.
1. Install the SVN plug-in
- Open Eclipse, click "Help" -> "Eclipse Marketplace" to enter the Eclipse market.
- Enter the "Subversion" keyword in the search box and click the "Go" button to search.
- Find the "Subclipse" plug-in in the search results and click the "Go to the Eclipse Marketplace" link.
- Click the "Install" button on the plug-in details page, and then follow the prompts to complete the plug-in installation.
2. Configure the SVN plug-in
- After installing the plug-in, restart Eclipse.
- In the menu bar of Eclipse, click "Window" -> "Perspective" -> "Open Perspective" -> "Other".
- Select "SVN Repository Exploring" in the pop-up window and click the "OK" button to switch to the SVN Repository Exploring interface.
- Click the "New Repository Location" button in the toolbar at the top of the interface to open the dialog box for creating a new SVN warehouse location.
- Fill in the SVN warehouse URL, user name, password and other information in the dialog box, and click the "Finish" button.
- After creating a new SVN warehouse location, you can see the directory structure of the warehouse in the navigation tree on the left.
3. Import and check out SVN projects
- Select the project to be imported in the navigation tree of the SVN Repository Exploring interface.
- Right-click on the selected item and select the "Checkout..." menu.
- In the pop-up dialog box, select the local directory to which you want to check out the project, and click the "Finish" button.
- After the import is completed, you can see the project directory in the navigation view of Eclipse.
4. View and submit changes
- Find the project file in the navigation tree of Eclipse and double-click to open the file.
- Modify the file in the file editor.
- Select the modified file in the navigation tree, right-click and select "Team" -> "Commit..." menu.
- Enter the submission information in the pop-up dialog box, and then click the "OK" button to submit the changes.
5. Update and resolve conflicts
- Find the modified project in the navigation tree of Eclipse, right-click and select "Team" -> "Update to HEAD" menu.
- If other members modify the file during this period, conflicts may occur.
- Select the conflicting file in the navigation tree, right-click and select "Team" -> "Solve Conflict" menu.
- In the pop-up dialog box, select the modifications you want to keep as needed, and then click the "OK" button to resolve the conflict.
Summary:
Through the above steps, we can successfully install and configure SVN in Eclipse, and perform operations such as project import, checkout, change, submit, update, and conflict resolution. The SVN plug-in Subclipse provides a convenient and easy-to-use interface to help development teams better perform version control and collaborative development. In actual applications, SVN can be configured and used more in-depth according to project requirements. I hope that the sample code in this article can help readers use the SVN plug-in smoothly and manage projects more efficiently during the development process.
The above is the detailed content of Detailed explanation of the steps to install and configure SVN in Eclipse. For more information, please follow other related articles on the PHP Chinese website!
 How does the class loader subsystem in the JVM contribute to platform independence?Apr 23, 2025 am 12:14 AM
How does the class loader subsystem in the JVM contribute to platform independence?Apr 23, 2025 am 12:14 AMThe class loader ensures the consistency and compatibility of Java programs on different platforms through unified class file format, dynamic loading, parent delegation model and platform-independent bytecode, and achieves platform independence.
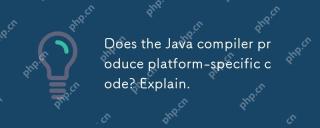 Does the Java compiler produce platform-specific code? Explain.Apr 23, 2025 am 12:09 AM
Does the Java compiler produce platform-specific code? Explain.Apr 23, 2025 am 12:09 AMThe code generated by the Java compiler is platform-independent, but the code that is ultimately executed is platform-specific. 1. Java source code is compiled into platform-independent bytecode. 2. The JVM converts bytecode into machine code for a specific platform, ensuring cross-platform operation but performance may be different.
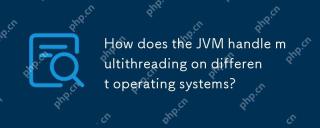 How does the JVM handle multithreading on different operating systems?Apr 23, 2025 am 12:07 AM
How does the JVM handle multithreading on different operating systems?Apr 23, 2025 am 12:07 AMMultithreading is important in modern programming because it can improve program responsiveness and resource utilization and handle complex concurrent tasks. JVM ensures the consistency and efficiency of multithreads on different operating systems through thread mapping, scheduling mechanism and synchronization lock mechanism.
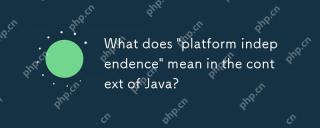 What does 'platform independence' mean in the context of Java?Apr 23, 2025 am 12:05 AM
What does 'platform independence' mean in the context of Java?Apr 23, 2025 am 12:05 AMJava's platform independence means that the code written can run on any platform with JVM installed without modification. 1) Java source code is compiled into bytecode, 2) Bytecode is interpreted and executed by the JVM, 3) The JVM provides memory management and garbage collection functions to ensure that the program runs on different operating systems.
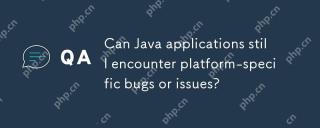 Can Java applications still encounter platform-specific bugs or issues?Apr 23, 2025 am 12:03 AM
Can Java applications still encounter platform-specific bugs or issues?Apr 23, 2025 am 12:03 AMJavaapplicationscanindeedencounterplatform-specificissuesdespitetheJVM'sabstraction.Reasonsinclude:1)Nativecodeandlibraries,2)Operatingsystemdifferences,3)JVMimplementationvariations,and4)Hardwaredependencies.Tomitigatethese,developersshould:1)Conduc
 How does cloud computing impact the importance of Java's platform independence?Apr 22, 2025 pm 07:05 PM
How does cloud computing impact the importance of Java's platform independence?Apr 22, 2025 pm 07:05 PMCloud computing significantly improves Java's platform independence. 1) Java code is compiled into bytecode and executed by the JVM on different operating systems to ensure cross-platform operation. 2) Use Docker and Kubernetes to deploy Java applications to improve portability and scalability.
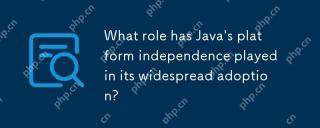 What role has Java's platform independence played in its widespread adoption?Apr 22, 2025 pm 06:53 PM
What role has Java's platform independence played in its widespread adoption?Apr 22, 2025 pm 06:53 PMJava'splatformindependenceallowsdeveloperstowritecodeonceandrunitonanydeviceorOSwithaJVM.Thisisachievedthroughcompilingtobytecode,whichtheJVMinterpretsorcompilesatruntime.ThisfeaturehassignificantlyboostedJava'sadoptionduetocross-platformdeployment,s
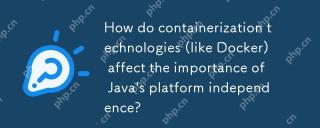 How do containerization technologies (like Docker) affect the importance of Java's platform independence?Apr 22, 2025 pm 06:49 PM
How do containerization technologies (like Docker) affect the importance of Java's platform independence?Apr 22, 2025 pm 06:49 PMContainerization technologies such as Docker enhance rather than replace Java's platform independence. 1) Ensure consistency across environments, 2) Manage dependencies, including specific JVM versions, 3) Simplify the deployment process to make Java applications more adaptable and manageable.


Hot AI Tools

Undresser.AI Undress
AI-powered app for creating realistic nude photos

AI Clothes Remover
Online AI tool for removing clothes from photos.

Undress AI Tool
Undress images for free

Clothoff.io
AI clothes remover

Video Face Swap
Swap faces in any video effortlessly with our completely free AI face swap tool!

Hot Article

Hot Tools

SublimeText3 Linux new version
SublimeText3 Linux latest version

VSCode Windows 64-bit Download
A free and powerful IDE editor launched by Microsoft

MinGW - Minimalist GNU for Windows
This project is in the process of being migrated to osdn.net/projects/mingw, you can continue to follow us there. MinGW: A native Windows port of the GNU Compiler Collection (GCC), freely distributable import libraries and header files for building native Windows applications; includes extensions to the MSVC runtime to support C99 functionality. All MinGW software can run on 64-bit Windows platforms.

Dreamweaver Mac version
Visual web development tools

DVWA
Damn Vulnerable Web App (DVWA) is a PHP/MySQL web application that is very vulnerable. Its main goals are to be an aid for security professionals to test their skills and tools in a legal environment, to help web developers better understand the process of securing web applications, and to help teachers/students teach/learn in a classroom environment Web application security. The goal of DVWA is to practice some of the most common web vulnerabilities through a simple and straightforward interface, with varying degrees of difficulty. Please note that this software





