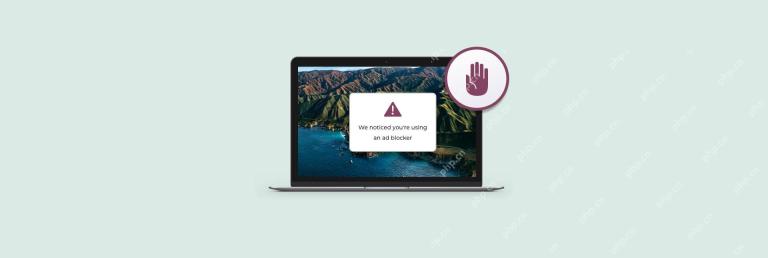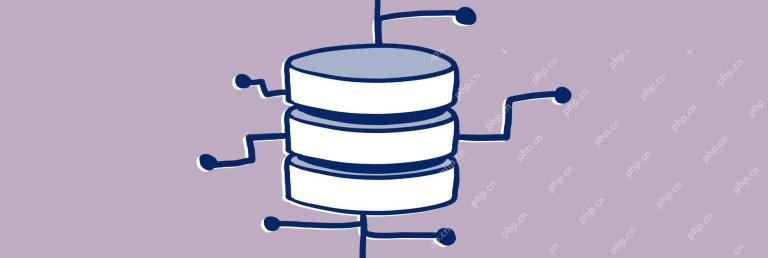This article will share with you some related content about formatting Apple Mac computers. If these contents can solve your current problem, please continue to pay attention to this site. Get started now!
How to format a USB flash drive on Mac
First, insert the USB flash drive into the computer. Next, find and double-click the [This PC] icon, as shown in the figure below. Then, right-click on the USB flash drive icon, as shown in the picture below. Finally, click [Format] in the pop-up menu bar to complete the operation.
First, open Launchpad and click the "Other" option above. On the "Miscellaneous" panel, click to open "Disk Utility." Select the drive letter that needs to be formatted, and make sure you choose the right one, as incorrect formatting can cause trouble.
The following are the steps: 1. Connect the USB flash drive to the Mac computer. 2. Press the cmd space key combination to open Spotlight, then enter "terminal" and press the Enter key. 3. Type "diskutil list" in the terminal window to find the disk corresponding to your USB drive. 4. Enter "sudo diskutil eraseDisk FAT32 MBRFormat /dev/disk2", replacing disk2 with the disk number you found in the previous step. Please note that the disk number in the above command may vary depending on your system configuration, make sure to use the correct disk number to perform the wipe operation. This command will erase the U disk in FAT32 format and MBR partition format. After erasing, all data on the U disk will be cleared.
Many people are accustomed to Windows operating methods, and may feel confused if they suddenly need to format a hard drive on a Mac computer. However, don’t worry, let me briefly introduce how to format the hard drive on a Mac computer.

How to format a memory card on mac?
Actually, you don’t need to download any software to format an SD card on Mac because you can instead use Built-in Disk Utility application. Disk Utility lets you safely format SD cards on Mac. Here are the steps: Connect the SD card to your Mac. Go to Disk Utility.
Open Finder, click Programs, select Utilities, and open the "Disk Utility" program. Select the disk you want to format on the left, select the "Erase" tab on the right, select the desired format and fill in the volume label. Finally, click Erase to start formatting the memory card.
Use the connector to access your SD card through a card reader. Open the Disk Utility app on your Mac, find your SD card and click on it. Then click Erase, enter the SD card name if needed, and select the file system format.
Enter the installation interface (whether it is a system CD or U disk, etc.) The first step is to select the language.
How to format an external hard drive on Mac?
On an Apple computer, you can follow the steps below to format an external hard drive: 1. Open the application folder. 2. Find and open Disk Utility. 3. Insert the mobile hard disk or USB flash drive into the USB port of the computer. 4. In Disk Utility, select your external hard drive. 5. Click the Erase option in the toolbar. 6. In the pop-up window, confirm that you have selected the correct hard drive and selected the appropriate format (such as Mac OS Extended (Journaled)). 7. Click on the "Erase" button to start the formatting process. Please note
2. Open Disk Utility. Insert the mobile hard drive or USB flash drive into the Apple computer. Select your external hard drive and then erase the contents of the external hard drive.
3. How to format a mobile hard drive under the Apple system. Click [Launchpad] and select [Others - Disk Utility]; select the U disk in the left sidebar; click the "Erase" button in the upper right corner of the page , select a format to erase.
How to format an Apple computer
Method 1: Format through the device’s settings menu. This works on iOS devices such as iPhone and iPad. First, open your device's Settings app, then select "General," then "Reset," and finally "Erase All Content and Settings."
Apple formatting refers to clearing and repartitioning storage devices such as hard drives or USB flash drives for reuse. In Mac computers, Apple formatting operations can be performed through Disk Utility.
Back up your data: Before formatting your MacBook Air, you need to back up all important data to an external hard drive or other storage device to prevent data loss. Enter recovery mode: After shutting down, hold down the Command R key to turn on the power switch until the Apple logo appears.
Where is Apple formatting?
1. The following is the Apple formatting method. First, open your Apple phone and enter the home page, find the settings icon, and click to enter the settings page. Scroll down, find and click General. Find Restore, click to enter the restore page, and click Restore all settings. Enter the password, complete as required, and return to the restore page after completion.
2. Open your iPhone, enter the home page, find the settings icon on the home page, and click to enter the settings page. After entering the settings page, scroll down, find General, and click to enter the General page. After entering the general page, scroll down, find Restore, and click to enter the Restore page.
3. First, open the iPhone system settings page, select and click [General] settings on the page. After opening the page, find [Transfer or Restore iPhone] at the bottom of the page and click it. After entering the next new page, click the [Restore] option in the lower left corner of the page.
Conclusion: The above is a summary of the relevant answers on how to format Apple Mac compiled by this site. I hope it will be helpful to you! If your problem is solved, please share it with more friends who care about this problem~
The above is the detailed content of Teach you how to reset the formatting method of Apple Mac. For more information, please follow other related articles on the PHP Chinese website!
 What is Apple Sidecar and how to use it – SetappApr 21, 2025 am 11:22 AM
What is Apple Sidecar and how to use it – SetappApr 21, 2025 am 11:22 AMOne of the long-awaited features of Mac users is the touch screen. With Sidecar, Apple can achieve this without changing the hardware of its Mac. Instead of limiting the desktop to a Mac, Sidecar uses the iPad as a second display for any Mac, extending functionality and providing a touch environment. iPad users using Sidecar can even use Apple Pencil to draw and interact with Mac apps in a completely new way. This article will introduce you in detail about macOS Sidecar, including how to use Sidecar for Mac and iPad, and how to keep your Mac running optimally. Get cross-platform application packages Working on Mac and iPad?
![How to fix your account has been disabled in the App Store and iTunes [2025]](https://img.php.cn/upload/article/001/242/473/174520561276238.png?x-oss-process=image/resize,p_40) How to fix your account has been disabled in the App Store and iTunes [2025]Apr 21, 2025 am 11:20 AM
How to fix your account has been disabled in the App Store and iTunes [2025]Apr 21, 2025 am 11:20 AMApp Store and iTunes accounts are disabled? Don’t panic! This article will guide you through the annoying "Your account has been disabled in the App Store and iTunes" error. I have been writing tips and tricks about Mac and iPhone for years, knowing the features of Apple products. Trust me, I will take you to solve this problem step by step, allowing you to enjoy the apps and media easily. How to restore App Store and iTunes accounts? Verified solution resets your Apple account at https://iforgot.apple.com/ Resets your password. Or, go to Settings > click on Name
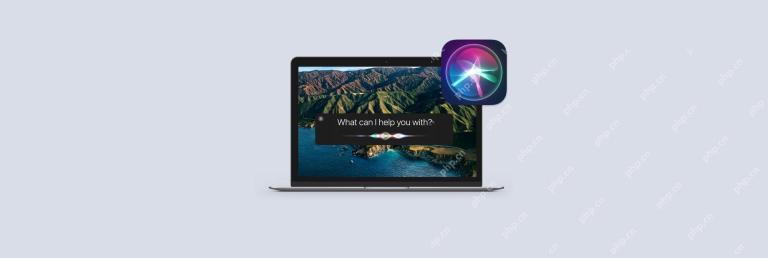 How to use Siri on your MacApr 21, 2025 am 10:56 AM
How to use Siri on your MacApr 21, 2025 am 10:56 AMHarness the Power of Siri on Your Mac: A Comprehensive Guide Siri, Apple's renowned virtual assistant, offers a wealth of time-saving features often overlooked by Mac users. While its popularity remains high, usage statistics reveal a decline, possib
 Everything about Apple Pencil: Connect, use, set up, and moreApr 21, 2025 am 10:39 AM
Everything about Apple Pencil: Connect, use, set up, and moreApr 21, 2025 am 10:39 AMApple Pencil: The perfect partner for iPad to enhance your creativity and productivity Apple Pencil is the official stylus created by Apple for iPad, and its responsiveness is far faster than other stylus. Apple adds new features to Apple Pencil every year at WWDC (Global Developer Conference) and provides developers with dedicated tools to ensure that their applications are perfectly compatible with Apple Pencil. This article will provide a comprehensive introduction to how to use Apple Pencil, including charging, using it with common applications, pairing with iPad, and Apple Pencil and iPad
 The best ways to use Tinder on your MacApr 21, 2025 am 10:06 AM
The best ways to use Tinder on your MacApr 21, 2025 am 10:06 AMTinder: The Dating App That Changed the Game Tinder's impact extends beyond dating; it revolutionized app interaction, giving rise to the common phrases "swipe left" (reject) and "swipe right" (accept). This intuitive interface,


Hot AI Tools

Undresser.AI Undress
AI-powered app for creating realistic nude photos

AI Clothes Remover
Online AI tool for removing clothes from photos.

Undress AI Tool
Undress images for free

Clothoff.io
AI clothes remover

Video Face Swap
Swap faces in any video effortlessly with our completely free AI face swap tool!

Hot Article

Hot Tools

SecLists
SecLists is the ultimate security tester's companion. It is a collection of various types of lists that are frequently used during security assessments, all in one place. SecLists helps make security testing more efficient and productive by conveniently providing all the lists a security tester might need. List types include usernames, passwords, URLs, fuzzing payloads, sensitive data patterns, web shells, and more. The tester can simply pull this repository onto a new test machine and he will have access to every type of list he needs.

WebStorm Mac version
Useful JavaScript development tools

Atom editor mac version download
The most popular open source editor

EditPlus Chinese cracked version
Small size, syntax highlighting, does not support code prompt function

DVWA
Damn Vulnerable Web App (DVWA) is a PHP/MySQL web application that is very vulnerable. Its main goals are to be an aid for security professionals to test their skills and tools in a legal environment, to help web developers better understand the process of securing web applications, and to help teachers/students teach/learn in a classroom environment Web application security. The goal of DVWA is to practice some of the most common web vulnerabilities through a simple and straightforward interface, with varying degrees of difficulty. Please note that this software