This article will introduce how to create a new folder on the Mac page. hope it helps you. Please read on.
How to create and organize folders on Mac computers
First, find and click the [Finder] icon pointed by the arrow in the picture below. Then, after opening the [Finder] window, click [Go] first, and then click the [Personal] option in the pop-up menu bar, as shown in the figure below.
Solution 1: Right-click on the desired location and select "New Folder" to create a folder. Solution 2: Use the shortcut Command-Shift-N to quickly create a folder in the desired location.
Select "New Folder" from the "File" menu. Press Command Shift N at the same time.
Usually, we open Finder, find the location where we want to create a new folder, right-click the mouse in the blank space, and select "New Folder" to create a new folder. However, sometimes when we cannot find a suitable blank space in Finder and right-click, we can create a new folder by selecting "New Folder" from the "File" option in the menu bar. This way we can create folders more conveniently.
The way to create a new folder on an Apple computer is to open the Finder interface and then enter the "Applications" page. Right-click on a blank space on the application page and select the "New Folder" function. After generating the new folder, give it a name and open it.

How to create a new folder on mac?
The details are as follows: First, the first step is to click [in the left menu bar as pointed by the arrow in the picture below] Settings] icon, then find and click [Touchpad].
Usually, we open Finder, find the location where we want to create a new folder, right-click the mouse in the blank space, and select "New Folder" to create a new folder. However, sometimes when we cannot find a suitable blank space in Finder and right-click, we can create a new folder by selecting "New Folder" from the "File" option in the menu bar. This way we can create folders more conveniently.
Mac OS X How to create a new folder: Select "New Folder" from the "File" menu. Press Command Shift N at the same time.
First, touch the trackpad with two fingers, and then select the "New Folder" option in the pop-up window. Next, right-click on the newly created folder. Finally, in the pop-up window, click the Label option.
How to create a new folder on Apple Computer
1. First open the Finder interface of Apple Computer and enter the "Applications" page. Next, right-click on a blank space on the application page and click the "New Folder" function. Finally create a new folder, name it and open it.
2. Open “Finder”. In the left toolbar, select the folder or location where you want your photos to be stored. If there is no suitable folder, you can select "New Folder" to create a new folder. Click "New Folder" and enter a name for the folder.
3. First, touch the trackpad with two fingers, and then select the "New Folder" option in the pop-up window. Next, right-click on the newly created folder. Finally, in the pop-up window, click the Label option.
4. The method to create a new folder on an Apple computer is to open the Finder interface and then enter the "Applications" page. Right-click on a blank space on the application page and select the "New Folder" function. After generating the new folder, give it a name and open it.
How to use the new smart folder function in Mac computers
1. When we right-click the Finder application icon, you can see the option of "New Smart Folder".
2. The way to create a new folder on an Apple computer is to open the Finder interface and then enter the "Applications" page. Right-click on a blank space on the application page and select the "New Folder" function. After generating the new folder, give it a name and open it.
3. Usually, we open Finder, find the location where we want to create a new folder, right-click the mouse in the blank space, and select "New Folder" to create a new folder. However, sometimes when we cannot find a suitable blank space in Finder and right-click, we can create a new folder by selecting "New Folder" from the "File" option in the menu bar. This way we can create folders more conveniently.
Conclusion: The above is all the content on how to create a new folder on the mac page compiled by this site. Thank you for taking the time to read the content of this site. I hope it will be helpful to you. Don’t forget to learn more related content. Find it on this site.
The above is the detailed content of How to create a folder on Mac Page. For more information, please follow other related articles on the PHP Chinese website!
 Google Photos Storage Full: How To Remove Storage Limit – SetappApr 22, 2025 am 10:42 AM
Google Photos Storage Full: How To Remove Storage Limit – SetappApr 22, 2025 am 10:42 AMGoogle Photos Storage: Maximizing Your Cloud Space In today's mobile world, smartphones are our primary cameras, leading to a surge in digital photos and the inevitable challenge of storage limitations. While upgrading your phone's storage is costly
 How To Use WeChat App For Mac – SetappApr 22, 2025 am 10:34 AM
How To Use WeChat App For Mac – SetappApr 22, 2025 am 10:34 AMWeChat: Your Gateway to Seamless Communication on Mac and Beyond In today's digital landscape, messaging apps are indispensable. WeChat, a dominant force in Asia, offers a comprehensive communication platform, extending beyond basic messaging to enco
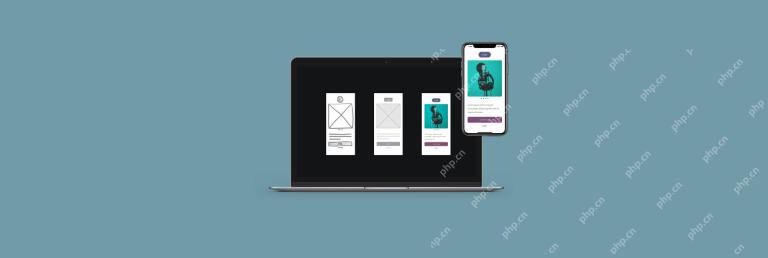 A comprehensive guide to app designApr 22, 2025 am 10:29 AM
A comprehensive guide to app designApr 22, 2025 am 10:29 AMThis guide reveals the secrets to crafting captivating mobile apps, ensuring they become stars on users' Screen Time reports. We'll walk you through the process, from initial research to final testing, using powerful Mac apps to streamline each step
 12 quick fixes for when your iPhone won't download appsApr 22, 2025 am 10:05 AM
12 quick fixes for when your iPhone won't download appsApr 22, 2025 am 10:05 AMTroubleshooting Guide for iPhone Download Apps: Solve the "Unable to Download Apps" Problem My iPhone was always amazed at the moment with the ability to replace the many devices we used to rely on, from calculators to flashlights to stopwatches. Every time iOS and iPhone updates are released, there will always be new features waiting for us to explore. In addition to the native applications that come with the device, the App Store also provides about 1.54 million third-party applications. This means that we get more fun and features every time we download a new app. But sometimes, the app cannot be downloaded correctly on the iPhone, causing users to be very upset. Fortunately, there are many ways to solve this problem - all of them I'm dear
 How To Cancel Apple News Subscription – SetappApr 22, 2025 am 09:39 AM
How To Cancel Apple News Subscription – SetappApr 22, 2025 am 09:39 AMApple News Unsubscribe Guide and Alternatives Today, information is flooding our lives, from TV, newspapers to the Internet and social media, it is extremely easy to get news, but it is difficult to focus on a single source of news. Apple News has tried to solve this problem, but its subscription model is not applicable to everyone. This article will guide you on how to cancel your Apple News subscription and recommend more flexible alternatives. Since its launch in early 2019, Apple News has been committed to integrating numerous well-known publications around the world, such as the Wall Street Journal and the Los Angeles Times, in a convenient application. Although the Apple News app is available for free, you need to visit
 How To Increase Internet Speed For Free – SetapApr 22, 2025 am 09:38 AM
How To Increase Internet Speed For Free – SetapApr 22, 2025 am 09:38 AMImprove network speed and say goodbye to lag! This article will guide you how to detect and improve network speed, covering methods such as DNS server replacement and network monitoring, helping you enjoy a high-speed network experience. We all yearn for faster internet connections. High-speed networking means instant downloads of files, HD video calls, smooth HD movie playback, seamless data backup, and reducing conflicts between families or colleagues due to network priorities. However, high-speed networks often mean higher service charges. Even if you pay a high fee, you cannot guarantee the speed of getting publicity, as packages are usually marked as "Maximum…Mbps". So if you have ever tested your network speed, you may find that the actual speed is much lower than advertising. How to test your network speed right now? Heavier
![How to fix iMessage not working on Mac [2025]](https://img.php.cn/upload/article/001/242/473/174528451613587.jpg?x-oss-process=image/resize,p_40) How to fix iMessage not working on Mac [2025]Apr 22, 2025 am 09:15 AM
How to fix iMessage not working on Mac [2025]Apr 22, 2025 am 09:15 AMiMessage on Mac: Troubleshooting and Tips for a Seamless Messaging Experience Since its 2011 debut, iMessage has been my go-to messaging app, prized for its simplicity, multimedia capabilities, cross-device syncing, and universal texting functionalit


Hot AI Tools

Undresser.AI Undress
AI-powered app for creating realistic nude photos

AI Clothes Remover
Online AI tool for removing clothes from photos.

Undress AI Tool
Undress images for free

Clothoff.io
AI clothes remover

Video Face Swap
Swap faces in any video effortlessly with our completely free AI face swap tool!

Hot Article

Hot Tools

MantisBT
Mantis is an easy-to-deploy web-based defect tracking tool designed to aid in product defect tracking. It requires PHP, MySQL and a web server. Check out our demo and hosting services.

mPDF
mPDF is a PHP library that can generate PDF files from UTF-8 encoded HTML. The original author, Ian Back, wrote mPDF to output PDF files "on the fly" from his website and handle different languages. It is slower than original scripts like HTML2FPDF and produces larger files when using Unicode fonts, but supports CSS styles etc. and has a lot of enhancements. Supports almost all languages, including RTL (Arabic and Hebrew) and CJK (Chinese, Japanese and Korean). Supports nested block-level elements (such as P, DIV),

Dreamweaver CS6
Visual web development tools

DVWA
Damn Vulnerable Web App (DVWA) is a PHP/MySQL web application that is very vulnerable. Its main goals are to be an aid for security professionals to test their skills and tools in a legal environment, to help web developers better understand the process of securing web applications, and to help teachers/students teach/learn in a classroom environment Web application security. The goal of DVWA is to practice some of the most common web vulnerabilities through a simple and straightforward interface, with varying degrees of difficulty. Please note that this software

ZendStudio 13.5.1 Mac
Powerful PHP integrated development environment







