Improve network speed and say goodbye to lag! This article will guide you how to detect and improve network speed, covering methods such as DNS server replacement and network monitoring, helping you enjoy a high-speed network experience.

We all yearn for faster internet connections. High-speed networking means instant downloads of files, HD video calls, smooth HD movie playback, seamless data backup, and reducing conflicts between families or colleagues due to network priorities.
However, high-speed networks often mean higher service charges. Even if you pay a high fee, you cannot guarantee the speed of getting publicity, as packages are usually marked as "Maximum…Mbps". So if you have ever tested your network speed, you may find that the actual speed is much lower than advertising.
How to test your network speed right now? More importantly, how to improve network speed for free? Let's explore together.
Test your network speed now
To improve network speed, you first need to understand the current network speed. Many websites can accurately measure your network speed, one of the most trustworthy is speedtest.net:
- Visit speedtest.net
- Click "Start Test"
- Wait for the test results

The test results will show download and upload speeds. The download speed indicates the speed at which the device receives information from the network, and the upload speed indicates the speed at which the device sends information.
Note: Network speed is usually in megabits per second (Mbps), which is different from the megabytes (MB) used to measure hard disk capacity. Each megabyte contains approximately eight megabits. Therefore, downloading a 4MB song requires 32 Mbps. This difference stems from the early Internet era, where computers were very slow to transfer, and it was more reasonable to use bits instead of bytes.
After knowing your network speed, you may want to know how to improve your network speed. One trick is to change the default DNS server to a faster (and more private) server. But what is a DNS server?
What is a DNS server?
Every time you visit a website, you usually enter a URL in your browser's address bar, such as setapp.com. Your home router logs this request and then directs it to a DNS server that converts the domain name to its actual IP address (e.g. 192.168.1.1) so that you can ping that particular server, which then reverses and displays the website you are looking for.
By default, your router is set to use the ISP's DNS server. The problem is that not only is this likely to be slower than other DNS servers, but it also may log every website you visit (because it is their server for redirection) and then sell that data to advertisers or anyone else.
The good news is that there are various DNS benchmarks that can tell you which DNS server is best for your specific location. Therefore, understanding how to speed up your network depends heavily on finding the most suitable DNS server.
How to find the best DNS server
You will find many services that offer DNS servers. In fact, most large tech companies have their own DNS servers. Some are paid and have many features like malware protection, DDoS mitigation, redundancy, and more—you may not need these.
Instead, you can scan some DNS benchmarks online to find free providers whose servers are close to your location and have strong privacy protections.
Among the world's well-covered DNS servers, there are two free options that stand out most: Google and Cloudflare.
Google is a tech giant with thousands of servers around the world, so its speed is beyond doubt – almost impossible to be faster. If you like Google, using its DNS server is a good choice. The only downside is that your request will be recorded by Google servers. Since Google is an advertising company, it is not entirely clear how it uses your data.
Cloudflare is also a large technology company that you may not be familiar with because their business is to provide server-level protection and stability (robot management, DDoS protection, load balancing) to large enterprises around the world. While its DNS servers are at the same speed as Google, its privacy stance has been excellent. Cloudflare publicly promises never to record your IP address or sell your data.

So between Google and Cloudflare, we might recommend Cloudflare more, but both options are great and the choice is up to you. So, how do you actually change your default DNS server?
How to change DNS server on Mac
Once you have determined which DNS server you want to use, you can change it from the default server of your ISP to a faster server: at the device level and at the router level.
At the device level, you can change the DNS server directly on your Mac, and it should work with multiple WiFi connections, no matter where you are. However, you need to change it for every device you use. The method is as follows:
- Open System Preferences➙Network
- Click "Advanced..."
- Switch to the DNS tab
- Delete any number in the DNS server column
- Use the plus icon at the bottom to add the new DNS server address you obtained from the DNS server of your choice. There may be one to four numbers. For example, for Cloudflare, they are: 1.1.1.1 , 1.0.0.1 , 2606:4700::1111 and 2606:4700::1001 .
- Click "OK"

At the router level, you can specify a new DNS server, which will automatically apply to all devices using their internet connection. However, to connect to another WiFi on any device, you need to specify a DNS server at the device level (you can do both!).
To change the DNS server on the router:
- Log in to your router management settings. You may be able to use the username-password combination written on your router, and the IP address as the URL.
- Find DNS server settings
- Change the settings from automatic to manual and paste a new DNS server such as 1.1.1.1 and 1.0.0.1 for Cloudflare
- Click "Apply"

If you decide to use Cloudflare, they have another special option for router DNS settings that automatically filter out various malware and make your home WiFi safer. DNS servers with this feature enabled are 1.1.1.2 and 1.0.0.2 .
Please read also:
- Ping commands on Mac
- Best Network Monitoring Software for Mac
- How to Speed Up YouTube on Mac
- Best wireless router for Mac
How to monitor your WiFi connection
Of all the best ways to speed up your network, replacing a DNS server is very important. However, while using a new DNS server can speed up website loading (because it reduces the time it takes to convert a domain name to the corresponding IP address), this doesn't help you improve your network speed overall (i.e. your Mbps bandwidth). The best way is to monitor and troubleshoot network failures.
WiFi Explorer is a powerful network monitoring and analysis tool that scans nearby WiFi connections and provides accurate data on its signal strength, channel width, frequency band, noise volume, and more. You can then detect all the poor performance aspects and troubleshoot them one by one using the built-in help guide.

NetSpot is another important WiFi scanner that not only provides a lot of real-time network information, it also allows you to upload or draw a spatial map, specify some distance, and note the exact level of reception. Once you know where the power outage occurs, you can, for example, adjust the location of your router (or purchase a router extender) to make adjustments accordingly.

As you can see, there are many ways to speed up your network at home. Changing the default DNS server is very easy, you only need to do it once. But also make sure to view other network and Mac features, you can use WiFi Explorer to make improvements and use NetSpot to see how your WiFi penetrates your space.
Most importantly, you can try WiFi Explorer and NetSpot for free for seven days with Setapp, a platform with over 210 practical Mac applications that can help you improve your daily life. Now with truly high-speed internet, you can browse and try any apps you like for free and experience their benefits firsthand!
The above is the detailed content of How To Increase Internet Speed For Free – Setap. For more information, please follow other related articles on the PHP Chinese website!
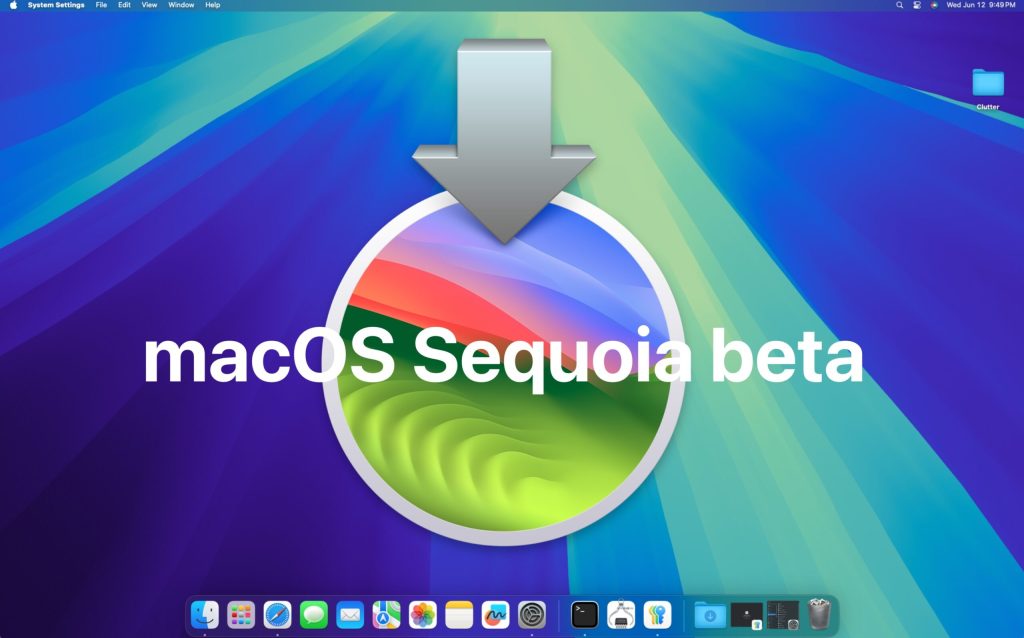 How to Install MacOS Sequoia BetaMay 16, 2025 am 09:12 AM
How to Install MacOS Sequoia BetaMay 16, 2025 am 09:12 AMMacOS Sequoia 15 introduces a range of new features and improvements for Mac users, including iPhone Mirroring with drag and drop functionality between Mac and iPhone, integration of Apple Intelligence AI and ChatGPT, enhanced window tiling for impro
 How to Install MacOS Sequoia Public BetaMay 15, 2025 am 10:39 AM
How to Install MacOS Sequoia Public BetaMay 15, 2025 am 10:39 AMThe MacOS Sequoia public beta program is now available, providing Mac users with an early chance to explore the new major MacOS system software update. However, it's important to note that, like all beta versions, MacOS Sequoia public beta may be mor
 How to Run Ubuntu Linux on Apple Silicon MacMay 15, 2025 am 10:37 AM
How to Run Ubuntu Linux on Apple Silicon MacMay 15, 2025 am 10:37 AMInterested in running Ubuntu Linux on your Apple Silicon Mac? It's now simpler than ever to run Ubuntu alongside MacOS without the hassle of partitioning, dual booting, or risking your Mac's operating system. Thanks to virtual machine technology, you
 How to See Individual Core CPU Usage on Mac with powermetricsMay 15, 2025 am 10:31 AM
How to See Individual Core CPU Usage on Mac with powermetricsMay 15, 2025 am 10:31 AMThere are multiple methods to track CPU usage on a Mac, with the most popular being Activity Monitor for the graphical interface and htop or top for command line users. While Activity Monitor can display an optional core graph and htop shows CPU core
 chronod on Mac – High CPU Use & Network Access Requests ExplainedMay 15, 2025 am 10:18 AM
chronod on Mac – High CPU Use & Network Access Requests ExplainedMay 15, 2025 am 10:18 AMSome Mac users occasionally find that the "chronod" process in MacOS either consumes a lot of system resources or requests access to a network connection. Sometimes, chronods are also marked by overly alert antivirus applications. While many people will ignore this situation, there are also curious Mac users who actively explore what specific processes that consume a lot of resources are, or what the intentions are of a process that requires or requires Internet access. So, what is chronod on Mac? Why does it use high CPU and system resources? Why does it require network access? Let's dive into the chronod process to better understand its functionality. What is chronod? The chronod process is
 Security Agent on Mac: What Is It & What Does It Do on MacBook Air/Pro?May 15, 2025 am 10:11 AM
Security Agent on Mac: What Is It & What Does It Do on MacBook Air/Pro?May 15, 2025 am 10:11 AMWhat is Security Agent on MacSecurity Agent on Mac functions as a background process responsible for managing user authentication, system security notifications, and requests for application permissions. It collaborates with macOS's Security Server t
 2 of the Best Hex Editors for Mac: ImHex & Hex FiendMay 15, 2025 am 10:05 AM
2 of the Best Hex Editors for Mac: ImHex & Hex FiendMay 15, 2025 am 10:05 AMHex editors are specialized software tools designed for viewing and editing hexadecimal data as well as raw binary data within files. These tools are indispensable for programmers, developers, and reverse engineers who need to inspect, debug, and ana
 MacOS Sequoia 15 Beta 4 Available to DownloadMay 15, 2025 am 09:54 AM
MacOS Sequoia 15 Beta 4 Available to DownloadMay 15, 2025 am 09:54 AMApple has unveiled the fourth beta release of MacOS Sequoia 15 for those engaged in the macOS Sequoia developer beta testing program. Typically, the corresponding build for public beta testers, labeled as macOS Sequoia public beta 2, is released shor


Hot AI Tools

Undresser.AI Undress
AI-powered app for creating realistic nude photos

AI Clothes Remover
Online AI tool for removing clothes from photos.

Undress AI Tool
Undress images for free

Clothoff.io
AI clothes remover

Video Face Swap
Swap faces in any video effortlessly with our completely free AI face swap tool!

Hot Article

Hot Tools

Atom editor mac version download
The most popular open source editor

Dreamweaver Mac version
Visual web development tools

SublimeText3 Chinese version
Chinese version, very easy to use

Safe Exam Browser
Safe Exam Browser is a secure browser environment for taking online exams securely. This software turns any computer into a secure workstation. It controls access to any utility and prevents students from using unauthorized resources.

SublimeText3 English version
Recommended: Win version, supports code prompts!







