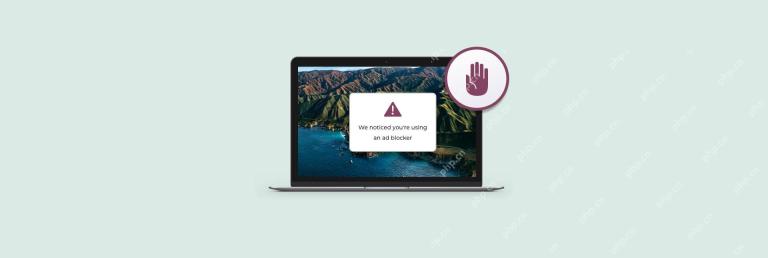Today, this site will share the solution to the problem of unable to delete photos on Apple Mac. I hope it can help you. If it helps, please follow this site. let's start!
How to clear photo album on macbook
The steps to delete photos on MacBook Air are very simple. First, open Finder and find the photo you want to delete on your computer. Then, select "Move to Trash" via the right mouse button. Next, go into the Trash, browse the photos and confirm. Finally, click "Empty" and select "Empty Trash" to completely delete the photos. This way, the photo will be completely deleted.
Open the launch pad of your Apple computer and enter the Photos application. Select the photo you want to delete on the photo page and right-click the mouse to pop up the menu. Select the Delete option in the menu to delete the photo.
Open the folder where the photos are stored on your Mac computer, press command A to select all photos, right-click and select "Move to Trash" to clear the album.
There are two ways to delete photos on MacBook Air: Method one is to select the photos you want to delete, then right-click on the Mac and select "Move to Trash", and finally open "Trash", Select the image you want to delete, right-click again and select "Delete Now."
We usually choose to delete photo albums that have not been used for a long time or have no storage value, but how to completely delete them on Apple computers? Let the editor take you to see it below! The details are as follows: First, if there are pictures on the desktop that need to be deleted, click the shortcut key cmmand delete to delete them.
How to delete photos in Mac album in batches? Open the [Photos] option in the computer's dock and click Gallery in the photo category. In the gallery photo list, long press the [Shift] key and use the mouse to select the photo you want to delete.

How to delete photos on Apple computer
Open the launcher of Apple computer and enter the Photos application. Select the photo you want to delete on the photo page and right-click the mouse to pop up the menu. Select the Delete option in the menu to delete the photo.
On Apple Mac system computers, deleting photos is very simple. First, press the keyboard shortcut command A to quickly select all photos. Then, right-click the selected photos and select "Move to Trash" to completely delete all photos. In addition, you can also open the [Photos] option, enter the photo page, select the photo category, and then select the photos you want to delete to perform the deletion operation. Deleting photos is easy, whether using shortcut keys or through the photo page.
To delete pictures in batches, you can follow the steps below: First, open the folder where the pictures are stored. Then, you can use the shortcut key Command A (or the ctrl key to select one by one) to select all the pictures you want to delete. Finally, right-click the selected images and select "Move to Trash" to complete the batch deletion of images.
How to delete photos from Apple notebook
1. Open the launcher of Apple computer and enter the Photos application. Select the photo you want to delete on the photo page and right-click the mouse to pop up the menu. Select the Delete option in the menu to delete the photo.
2. To delete pictures in batches, you can follow the steps below: First, open the folder where the pictures are stored. Then, you can use the shortcut key Command A (or the ctrl key to select one by one) to select all the pictures you want to delete. Finally, right-click the selected images and select "Move to Trash" to complete the batch deletion of images.
3. First, we can use Finder to manage our photos. Open Finder, find your photos folder, then select the photos you want to delete and use the shortcut Command Delete to delete them.
4. You can select individual items in a row and merge them, or you can select repeated items in multiple rows and merge them all at once. A single original photo or video from the selected item in the same row will be retained, and other duplicates will be deleted. Step 3: Click "Merge Projects".
5. How to delete desktop objects or files on an Apple laptop? Press the mand+delete shortcut key or drag the file directly to the trash can in the lower right corner.
6. Steps to delete pictures on Apple tablet: The first step is to find the [Photos] app on the iPad desktop and click to enter the photo interface. Please refer to the following figure for operation: Next, enter the photo interface, find the [Album] option, and click to open.
How to clear photos from Mac
1. Open the launcher of Apple computer and enter the Photos application. Select the photo you want to delete on the photo page and right-click the mouse to pop up the menu. Select the Delete option in the menu to delete the photo.
2. Open the folder where the photos are stored on your Mac computer. Click the keyboard shortcut command A to select all photos, right-click and select "Move to Trash" to delete them all. Deleting photos is easy on Apple Mac computers. First, open the [Photos] option in the dock.
3. In the first step, if the photo you want to delete is on the desktop or a folder on the desktop, then move the image to the trash can to successfully delete the image.
How to delete photos in the Apple Mac photo album?
To delete pictures in batches, you can follow the following steps: First, open the folder where the pictures are stored. Then, you can use the shortcut key Command A (or the ctrl key to select one by one) to select all the pictures you want to delete. Finally, right-click the selected images and select "Move to Trash" to complete the batch deletion of images.
Open the [Photos] option in the computer's dock and click Gallery in the photo category. In the gallery photo list, long press the [Shift] key and use the mouse to select the photo you want to delete. Right-click the mouse and select [Delete Photos] in the right-click menu list to delete the selected photos in batches.
Method 1: Select the photo that needs to be deleted, right-click on Mac and "Move to Trash"; open "Trash", select the picture, right-click on "Delete Now".
One solution is to delete it through the gallery. If your Mac operating system is macOS 13 (Ventura), you can enter the Photos application, select the Duplicate Items function, select the duplicate photos and then merge them. Under normal circumstances, duplicate items automatically appear in the Duplicate Items album in the sidebar.
Conclusion: The above is what this site has introduced to you about the inability to delete photos on Apple Mac. I hope it will be helpful to everyone. If you want to know more about this, remember to bookmark and follow this article. stand.
The above is the detailed content of Can't delete photos from Apple Mac?. For more information, please follow other related articles on the PHP Chinese website!
 How To Use Saved Passwords Chrome Stores For You? – SetappApr 22, 2025 am 09:10 AM
How To Use Saved Passwords Chrome Stores For You? – SetappApr 22, 2025 am 09:10 AMChrome browser password management: a safe and convenient web login experience Most websites use username and password combinations for personalized account logins, so creating complex and unique passwords is crucial. Remember, never reuse the same password on any website! Given the frequent occurrence of password leakage and hacking, this is the fundamental measure of cybersecurity. You may be worried about how to remember all the passwords you created. The answer is to use the password saving function that comes with the browser. If you are a heavy Chrome user, you might be pleasantly surprised to find that Chrome browser integrates a password manager by default. Let's see how to use Chrome Password Manager while keeping your online life easy and secure. How to use Ch
 Make AirPods louder, find my AirPods, and fix water damageApr 22, 2025 am 09:08 AM
Make AirPods louder, find my AirPods, and fix water damageApr 22, 2025 am 09:08 AMApple AirPods: The Ultimate Wireless Headphones Guide and Troubleshooting There is no doubt that Apple AirPods is one of the best wireless headphones on the market, with excellent sound quality and comfortable and convenient wear. Unless of course, you lose them, or there is a damage that affects your experience. This article will answer frequently asked questions about Apple AirPods, helping you solve problems or optimize usage and extending your service life: Are AirPods waterproof? What to do after water enters? How to increase the volume of AirPods? How to improve the sound quality of AirPods on Mac? How to find missing AirPods? How to find AirPods via Mac? How to use iPhone
 What is Apple Sidecar and how to use it – SetappApr 21, 2025 am 11:22 AM
What is Apple Sidecar and how to use it – SetappApr 21, 2025 am 11:22 AMOne of the long-awaited features of Mac users is the touch screen. With Sidecar, Apple can achieve this without changing the hardware of its Mac. Instead of limiting the desktop to a Mac, Sidecar uses the iPad as a second display for any Mac, extending functionality and providing a touch environment. iPad users using Sidecar can even use Apple Pencil to draw and interact with Mac apps in a completely new way. This article will introduce you in detail about macOS Sidecar, including how to use Sidecar for Mac and iPad, and how to keep your Mac running optimally. Get cross-platform application packages Working on Mac and iPad?
![How to fix your account has been disabled in the App Store and iTunes [2025]](https://img.php.cn/upload/article/001/242/473/174520561276238.png?x-oss-process=image/resize,p_40) How to fix your account has been disabled in the App Store and iTunes [2025]Apr 21, 2025 am 11:20 AM
How to fix your account has been disabled in the App Store and iTunes [2025]Apr 21, 2025 am 11:20 AMApp Store and iTunes accounts are disabled? Don’t panic! This article will guide you through the annoying "Your account has been disabled in the App Store and iTunes" error. I have been writing tips and tricks about Mac and iPhone for years, knowing the features of Apple products. Trust me, I will take you to solve this problem step by step, allowing you to enjoy the apps and media easily. How to restore App Store and iTunes accounts? Verified solution resets your Apple account at https://iforgot.apple.com/ Resets your password. Or, go to Settings > click on Name
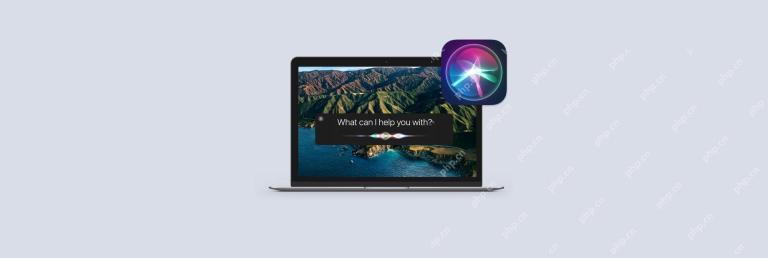 How to use Siri on your MacApr 21, 2025 am 10:56 AM
How to use Siri on your MacApr 21, 2025 am 10:56 AMHarness the Power of Siri on Your Mac: A Comprehensive Guide Siri, Apple's renowned virtual assistant, offers a wealth of time-saving features often overlooked by Mac users. While its popularity remains high, usage statistics reveal a decline, possib
 Everything about Apple Pencil: Connect, use, set up, and moreApr 21, 2025 am 10:39 AM
Everything about Apple Pencil: Connect, use, set up, and moreApr 21, 2025 am 10:39 AMApple Pencil: The perfect partner for iPad to enhance your creativity and productivity Apple Pencil is the official stylus created by Apple for iPad, and its responsiveness is far faster than other stylus. Apple adds new features to Apple Pencil every year at WWDC (Global Developer Conference) and provides developers with dedicated tools to ensure that their applications are perfectly compatible with Apple Pencil. This article will provide a comprehensive introduction to how to use Apple Pencil, including charging, using it with common applications, pairing with iPad, and Apple Pencil and iPad


Hot AI Tools

Undresser.AI Undress
AI-powered app for creating realistic nude photos

AI Clothes Remover
Online AI tool for removing clothes from photos.

Undress AI Tool
Undress images for free

Clothoff.io
AI clothes remover

Video Face Swap
Swap faces in any video effortlessly with our completely free AI face swap tool!

Hot Article

Hot Tools

MantisBT
Mantis is an easy-to-deploy web-based defect tracking tool designed to aid in product defect tracking. It requires PHP, MySQL and a web server. Check out our demo and hosting services.

Dreamweaver Mac version
Visual web development tools

SublimeText3 Mac version
God-level code editing software (SublimeText3)

PhpStorm Mac version
The latest (2018.2.1) professional PHP integrated development tool

WebStorm Mac version
Useful JavaScript development tools