Introduction: This article will introduce you to the relevant content of Apple Mac wallpaper. I hope it will be helpful to you. Please read on.
How to set the Mac desktop wallpaper
We can enter the setting interface by clicking the "Preferences" icon button at the bottom of the desktop, and then click "Desktop and Screen Saver" in the pop-up window Program" button. After entering, we click the "Desktop" button above and then select a wallpaper. After selecting the wallpaper, we can see the instant display effect on the right.
First, turn on the computer, find the "System Settings Preferences" icon, and click to open it. On the System & Preferences page, find the option "Desktop & Screen Saver". After clicking to enter, you can choose the source of the screen saver wallpaper.
First, open the [System Preferences] window, find and click the [Desktop and Screen Saver] option in the window, as shown in the figure below. Next, on the jumped page, click the [Desktop] option. Finally, according to personal needs, set the source of the desktop wallpaper and the time to change the picture, as shown in the figure below.

How to change the desktop wallpaper of Apple computer to your own photo
The method to change the desktop wallpaper of Apple computer to your own photo is as follows: Enter the MAC main interface, press F4 to enter the application interface, Select System Preferences. Enter the System Preferences interface and click "Desktop & Screen Saver". Enter the desktop and screen saver settings interface and click "Desktop" in the options above.
On the Apple computer desktop, click the Start menu in the upper left corner. Select [System Preferences] in the Start menu. On the System Preferences page, open [Desktop & Screen Saver].
Find the System Preferences icon in the taskbar at the bottom and click to open it. After entering the System Preferences window, click the "Desktop & Screen Saver" option. Locate the screen saver option at the top and select it.
Setting your own photo as wallpaper on an Apple computer is easy. First, enter the MAC main interface and press the F4 key to enter the application interface. Then, select System Preferences. In the System Preferences interface, click "Desktop & Screen Saver". Next, enter the desktop and screen saver settings interface and click "Desktop" in the options above. In the desktop options, you can see a " " symbol, click on it to add a new desktop background. Then, select the photo you want to set as your wallpaper and click "Select." Finally, your custom photo will be set as your new desktop background.
How to modify the desktop wallpaper of Apple's MacBook
1. Method 1: Click the touchpad with two fingers on a blank space on the desktop, select [Change Desktop Background], and enter [Desktop and Screen Saver] window. Choose from a system wallpaper or a monochromatic desktop, or choose an image from a photo or folder.
2. The details are as follows: First, there is a Naruto wallpaper on the desktop. In the second step, find and click launchpad to open it. The third step is to select the "System Preferences" option in the new interface.
3. On the Apple computer desktop, click the Start menu in the upper left corner. Select [System Preferences] in the Start menu. On the System Preferences page, open [Desktop & Screen Saver].
4. Click on the Apple Computer System Preferences page and enter the "Desktop and Screen Saver" setting interface. In the desktop and screen saver settings interface, open the "Desktop" bar and click on the "Desktop Picture" option page. In the desktop picture, select your favorite dynamic desktop or picture to change.
5. In the first step, after turning on the computer, place the mouse in a blank space on the desktop, right-click the mouse and click the Change Desktop Background option in the pop-up menu. In the second step, click the Add button below in the background change window, select a folder with pictures and select the appropriate background picture on the right.
6. The details are as follows: The first method to change the desktop background. The first step is to right-click the desktop with the mouse, and then click the Change Desktop Background option in the window as shown below. In the second step, under the Desktop and Screen Saver page, select and click a wallpaper you like.
How to set Apple laptop wallpaper
1. Find the System Preferences icon in the taskbar at the bottom and click to open it. After entering the System Preferences window, click the "Desktop & Screen Saver" option. Locate the screen saver option at the top and select it.
2. On the Apple computer desktop, click the Start menu in the upper left corner. Select [System Preferences] in the Start menu. On the System Preferences page, open [Desktop & Screen Saver].
3. The details are as follows: The first method to change the desktop background. The first step is to right-click the desktop with the mouse, and then click the Change Desktop Background option in the window as shown below. In the second step, under the Desktop and Screen Saver page, select and click a wallpaper you like.
4. The first step is to open the [System Preferences] window, and click the [Desktop and Screen Saver] option as pointed by the arrow in the picture below. The second step is to click on the [Desktop] option on the jumped page. The third step is to set the source of the desktop wallpaper and the time to change the picture as required according to the arrows in the picture below.
5. Click on the Apple Computer System Preferences page and enter the "Desktop and Screen Saver" setting interface. In the desktop and screen saver settings interface, open the "Desktop" bar and click on the "Desktop Picture" option page. In the desktop picture, select your favorite dynamic desktop or picture to change.
Conclusion: The above is a summary of answers related to Apple mac wallpapers that this site has compiled for you. I hope it will be helpful to you! If your problem is solved, please share it with more friends who care about this problem~
The above is the detailed content of Bright wallpapers for apple mac. For more information, please follow other related articles on the PHP Chinese website!
 How to download TikTok videos on Mac and iPhoneApr 22, 2025 am 11:11 AM
How to download TikTok videos on Mac and iPhoneApr 22, 2025 am 11:11 AMThis guide shows you how to download TikTok videos to your Mac, iPhone, or iPad for easy sharing, even without the download option in the app. Download TikTok Videos: A Quick Reference Task Method Save a single TikTok video In the TikTok app:
 What's Private Browsing And How To Use It? – SetappApr 22, 2025 am 10:53 AM
What's Private Browsing And How To Use It? – SetappApr 22, 2025 am 10:53 AMWhen it comes to digital privacy, the internet as a whole has been on a downward spiral for years. Today, most websites and apps serve you increasingly personalized ads and generally track your every move, even across different web properties! V
 How To Use Camera As Webcam On Mac Easily – SetappApr 22, 2025 am 10:47 AM
How To Use Camera As Webcam On Mac Easily – SetappApr 22, 2025 am 10:47 AMIn today’s telecommunication environment, video conferencing is more frequent than ever before. Most of our friends can only be contacted through video. Since this is a new reality, how can we make the most of the experience of always turning on the camera? While all Macs and iPhones fully support FaceTime and other video calling apps, if you make video calls regularly, you will find that the built-in webcam is limited. For example, the new MacBook Air still only comes with a 720p HD camera — not even full HD. One way to improve the quality of video calls is to purchase an external webcam. But most external cameras can only bring insignificant improvements and are troublesome to install. Another way
 Google Photos Storage Full: How To Remove Storage Limit – SetappApr 22, 2025 am 10:42 AM
Google Photos Storage Full: How To Remove Storage Limit – SetappApr 22, 2025 am 10:42 AMGoogle Photos Storage: Maximizing Your Cloud Space In today's mobile world, smartphones are our primary cameras, leading to a surge in digital photos and the inevitable challenge of storage limitations. While upgrading your phone's storage is costly
 How To Use WeChat App For Mac – SetappApr 22, 2025 am 10:34 AM
How To Use WeChat App For Mac – SetappApr 22, 2025 am 10:34 AMWeChat: Your Gateway to Seamless Communication on Mac and Beyond In today's digital landscape, messaging apps are indispensable. WeChat, a dominant force in Asia, offers a comprehensive communication platform, extending beyond basic messaging to enco
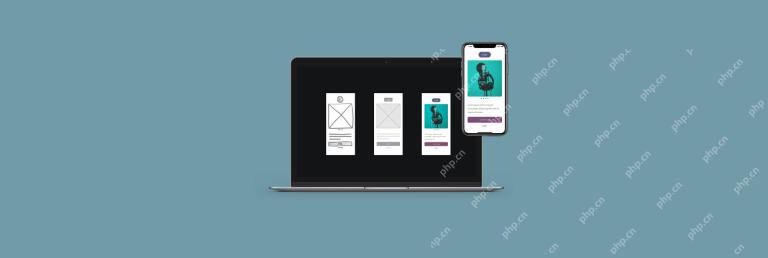 A comprehensive guide to app designApr 22, 2025 am 10:29 AM
A comprehensive guide to app designApr 22, 2025 am 10:29 AMThis guide reveals the secrets to crafting captivating mobile apps, ensuring they become stars on users' Screen Time reports. We'll walk you through the process, from initial research to final testing, using powerful Mac apps to streamline each step


Hot AI Tools

Undresser.AI Undress
AI-powered app for creating realistic nude photos

AI Clothes Remover
Online AI tool for removing clothes from photos.

Undress AI Tool
Undress images for free

Clothoff.io
AI clothes remover

Video Face Swap
Swap faces in any video effortlessly with our completely free AI face swap tool!

Hot Article

Hot Tools

MantisBT
Mantis is an easy-to-deploy web-based defect tracking tool designed to aid in product defect tracking. It requires PHP, MySQL and a web server. Check out our demo and hosting services.

mPDF
mPDF is a PHP library that can generate PDF files from UTF-8 encoded HTML. The original author, Ian Back, wrote mPDF to output PDF files "on the fly" from his website and handle different languages. It is slower than original scripts like HTML2FPDF and produces larger files when using Unicode fonts, but supports CSS styles etc. and has a lot of enhancements. Supports almost all languages, including RTL (Arabic and Hebrew) and CJK (Chinese, Japanese and Korean). Supports nested block-level elements (such as P, DIV),

Dreamweaver CS6
Visual web development tools

DVWA
Damn Vulnerable Web App (DVWA) is a PHP/MySQL web application that is very vulnerable. Its main goals are to be an aid for security professionals to test their skills and tools in a legal environment, to help web developers better understand the process of securing web applications, and to help teachers/students teach/learn in a classroom environment Web application security. The goal of DVWA is to practice some of the most common web vulnerabilities through a simple and straightforward interface, with varying degrees of difficulty. Please note that this software

ZendStudio 13.5.1 Mac
Powerful PHP integrated development environment








