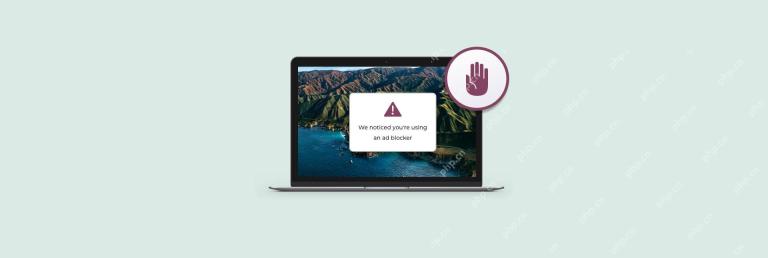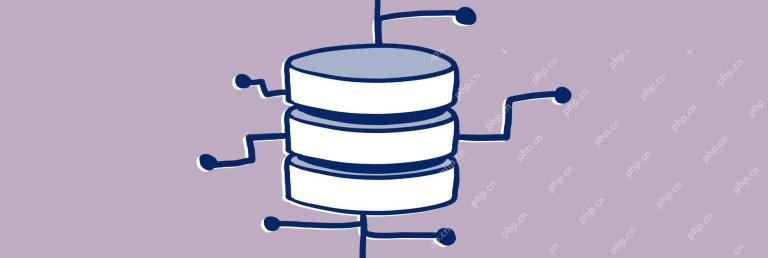This article will introduce you to the method of restoring Mac file icons to default. Hope this helps. Please read on.
How to restore the folder icon you changed in the Mac system to the system default folder icon
Select the icon you want to restore, right-click, display the introduction, and select the folder icon in the upper left corner , press delete key to delete.
Follow these steps to restore the icon: 1. Open File Explorer. 2. Select "Desktop" in the list on the left. 3. Find the icon that needs to be restored in the right window and right-click it. 4. Select "Send to" in the pop-up menu, and then select "Desktop (shortcut)". This will restore the icon to the desktop.
Use the "Preview" software that comes with the system and double-click to open the picture file you like. (command) A, select all content. (command) C, copy the content to the clipboard. Then click to select the folder you want to change the icon. (command) I, open the "Introduction" dialog box.
First, open the [System Preferences] window. Then, click the [Apple ID] option and enter the [Apple ID] page. On this page, click the [Options] button after [iCloud Drive].
Let’s first open an image on Mac that you want to use as a folder icon, and just open it directly in “Preview”.
The first step is to find a suitable icon file with the .ico suffix that you like online in advance.
How to solve the problem of Mac desktop icon disappearing
The specific steps are as follows: First, click the [Finder] icon in the menu bar. Then, as shown in the picture below, the desktop icons are successfully restored.
The simplest solution is to shut down and restart the laptop. After restarting, the desktop icons will reappear. If your computer is infected with a virus, you can use a USB flash drive to reinstall the system, and then download anti-virus software to scan the computer to avoid subsequent problems.
There are several possible reasons why desktop icons disappear. First, you may have installed a software that hides desktop icons, but forgot about it. You can check to see if such software exists and open it to confirm. In addition, your computer may be infected with a virus. It is recommended that you download an anti-virus software to scan and remove viruses. Finally, you can also check the recycle bin. It may be that someone else deleted the icon that you don't know about, or you deleted it accidentally.
4. First, click to open the preferences icon in the program house of the computer, as shown in the figure below. Enter the Apple Computer Preferences window and open the program dock, as shown in the figure below. At this time, you can see that the program dock is displayed by default in the system. Check it and click the close button in the upper left corner.
5. There are several solutions for the disappearance of Apple laptop desktop icons: The simplest solution is to shut down and restart the laptop. After a basic restart, you can see the desktop icons again. If there is a virus in your computer, it is recommended to reinstall the system through a USB flash drive, and then download anti-virus software to scan the computer to avoid future troubles.
How to restore the original appearance of Apple computer desktop icons after they are scattered
1. First, the first step is to right-click on a blank space on the desktop, and then in the pop-up menu bar as shown in the figure below , click the [View] option. The second step is in the list on the right, as shown in the figure below, click the [Show desktop icons] option. Finally, as shown in the figure below, the desktop icons are successfully restored.
2. Re-download the application: If the icon you are missing is that of an application, you can try to re-download the application. Open the App Store app, search for and find the app you want to restore, and then click Get or the cloud icon to re-download it.
3. First, right-click a blank space on the desktop and click the "Properties" button in the drop-down option. After clicking the "Properties" button, a dialog box will pop up. At this time, click the "Desktop" button in the menu bar. After clicking the "Desktop" button, click the "Customize Desktop" button below.
4. The details are as follows: First of all, the first step is to find that the desktop icon disappears. According to the arrow in the picture below, click the [Finder] icon in the menu bar. The second step is to successfully restore desktop icons as shown in the picture below.
5. Click the first Finder icon in the Apple notebook dock. Generally, this is a shortcut to restore the icon, and the Apple notebook desktop icon will be restored. Open the Finder of your Apple notebook, find the application whose icon has disappeared in "Applications", right-click the application, and then select "Show Profile".

Conclusion: The above is all the content about restoring Mac file icons to default that this site has compiled for you. Thank you for taking the time to read the content of this site. I hope it will be useful to you. Help, don’t forget to search for more related content on this site.
The above is the detailed content of How to restore Mac file icons to default settings?. For more information, please follow other related articles on the PHP Chinese website!
 What is Apple Sidecar and how to use it – SetappApr 21, 2025 am 11:22 AM
What is Apple Sidecar and how to use it – SetappApr 21, 2025 am 11:22 AMOne of the long-awaited features of Mac users is the touch screen. With Sidecar, Apple can achieve this without changing the hardware of its Mac. Instead of limiting the desktop to a Mac, Sidecar uses the iPad as a second display for any Mac, extending functionality and providing a touch environment. iPad users using Sidecar can even use Apple Pencil to draw and interact with Mac apps in a completely new way. This article will introduce you in detail about macOS Sidecar, including how to use Sidecar for Mac and iPad, and how to keep your Mac running optimally. Get cross-platform application packages Working on Mac and iPad?
![How to fix your account has been disabled in the App Store and iTunes [2025]](https://img.php.cn/upload/article/001/242/473/174520561276238.png?x-oss-process=image/resize,p_40) How to fix your account has been disabled in the App Store and iTunes [2025]Apr 21, 2025 am 11:20 AM
How to fix your account has been disabled in the App Store and iTunes [2025]Apr 21, 2025 am 11:20 AMApp Store and iTunes accounts are disabled? Don’t panic! This article will guide you through the annoying "Your account has been disabled in the App Store and iTunes" error. I have been writing tips and tricks about Mac and iPhone for years, knowing the features of Apple products. Trust me, I will take you to solve this problem step by step, allowing you to enjoy the apps and media easily. How to restore App Store and iTunes accounts? Verified solution resets your Apple account at https://iforgot.apple.com/ Resets your password. Or, go to Settings > click on Name
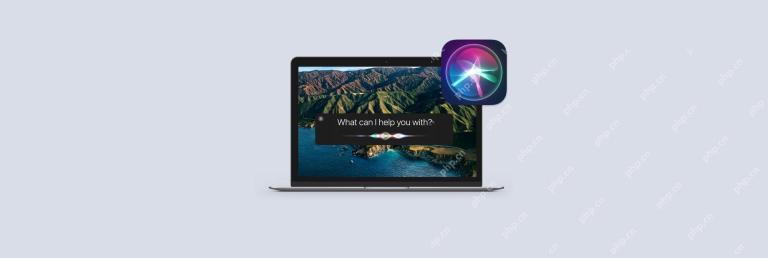 How to use Siri on your MacApr 21, 2025 am 10:56 AM
How to use Siri on your MacApr 21, 2025 am 10:56 AMHarness the Power of Siri on Your Mac: A Comprehensive Guide Siri, Apple's renowned virtual assistant, offers a wealth of time-saving features often overlooked by Mac users. While its popularity remains high, usage statistics reveal a decline, possib
 Everything about Apple Pencil: Connect, use, set up, and moreApr 21, 2025 am 10:39 AM
Everything about Apple Pencil: Connect, use, set up, and moreApr 21, 2025 am 10:39 AMApple Pencil: The perfect partner for iPad to enhance your creativity and productivity Apple Pencil is the official stylus created by Apple for iPad, and its responsiveness is far faster than other stylus. Apple adds new features to Apple Pencil every year at WWDC (Global Developer Conference) and provides developers with dedicated tools to ensure that their applications are perfectly compatible with Apple Pencil. This article will provide a comprehensive introduction to how to use Apple Pencil, including charging, using it with common applications, pairing with iPad, and Apple Pencil and iPad
 The best ways to use Tinder on your MacApr 21, 2025 am 10:06 AM
The best ways to use Tinder on your MacApr 21, 2025 am 10:06 AMTinder: The Dating App That Changed the Game Tinder's impact extends beyond dating; it revolutionized app interaction, giving rise to the common phrases "swipe left" (reject) and "swipe right" (accept). This intuitive interface,


Hot AI Tools

Undresser.AI Undress
AI-powered app for creating realistic nude photos

AI Clothes Remover
Online AI tool for removing clothes from photos.

Undress AI Tool
Undress images for free

Clothoff.io
AI clothes remover

Video Face Swap
Swap faces in any video effortlessly with our completely free AI face swap tool!

Hot Article

Hot Tools

MinGW - Minimalist GNU for Windows
This project is in the process of being migrated to osdn.net/projects/mingw, you can continue to follow us there. MinGW: A native Windows port of the GNU Compiler Collection (GCC), freely distributable import libraries and header files for building native Windows applications; includes extensions to the MSVC runtime to support C99 functionality. All MinGW software can run on 64-bit Windows platforms.

SublimeText3 English version
Recommended: Win version, supports code prompts!

SublimeText3 Chinese version
Chinese version, very easy to use

VSCode Windows 64-bit Download
A free and powerful IDE editor launched by Microsoft

DVWA
Damn Vulnerable Web App (DVWA) is a PHP/MySQL web application that is very vulnerable. Its main goals are to be an aid for security professionals to test their skills and tools in a legal environment, to help web developers better understand the process of securing web applications, and to help teachers/students teach/learn in a classroom environment Web application security. The goal of DVWA is to practice some of the most common web vulnerabilities through a simple and straightforward interface, with varying degrees of difficulty. Please note that this software