
Detailed steps for pip installation under Mac system, specific code examples are required
When using Python for development, pip is a very important tool, it can be easily installed and manage Python packages. Under Mac systems, installing pip requires a series of steps. This article will introduce you to the steps of pip installation under Mac system in detail and provide specific code examples.
Step 1: Open the terminal
First, we need to open the terminal on the Mac. You can find the Utilities folder in Applications and find the Terminal application there. Double-click the application to open a terminal window.
Step 2: Install the Xcode command line tool
Enter the following command in the terminal:
xcode-select --install
This command will prompt you whether to install the Xcode command line tool, click "Install" That’s it. This tool will help us compile and install some open source software packages on Mac.
Step 3: Install Homebrew
Enter the following command in the terminal to install Homebrew:
/bin/bash -c "$(curl -fsSL https://raw.githubusercontent.com/Homebrew/install/HEAD/install.sh)"
This command will download and install Homebrew, which is a very popular tool on Mac. Package management tool, which can help us install and manage various software packages more conveniently.
Step 4: Install Python
Enter the following command in the terminal to install Python:
brew install python
This command will use Homebrew to install Python. After the installation is complete, you can use the following command to verify whether Python is successfully installed:
python --version
If the version number of Python is displayed, Python has been successfully installed.
Step 5: Install pip
Enter the following command in the terminal to install pip:
curl https://bootstrap.pypa.io/get-pip.py -o get-pip.py
This command will download a Python script file and save it as get-pip. py. Next, enter the following command to install pip:
python get-pip.py
This command will run the get-pip.py script and install pip to your system.
Step 6: Verify the installation of pip
Enter the following command in the terminal to verify the installation of pip:
pip --version
If the version number of pip is displayed, it means that pip has been successful. Install.
Step 7: Use pip to install Python packages
Now, you can use pip to install various Python packages. Enter the following command in the terminal to install a sample package:
pip install numpy
This command will use pip to install the numpy package. You can install other Python packages according to your needs.
Through the above steps, we successfully installed pip under the Mac system and installed a sample package using pip. Now, you can happily develop in Python.
Summary:
Installing pip under Mac system requires several simple steps, including installing Xcode command line tools, installing Homebrew, installing Python and installing pip. Through the above steps, you can successfully install and manage Python packages, making Python development more enjoyable.
Note: The above steps assume that you already have an Xcode development environment. If not, please install Xcode first. In addition, if you have already installed Python 3, pip will also be installed automatically, and there is no need to execute the fifth step to install pip.
I hope this article is helpful to you, and I wish you a happy use of Python on your Mac!
The above is the detailed content of Complete guide to pip installation on MacOS. For more information, please follow other related articles on the PHP Chinese website!
 Python: compiler or Interpreter?May 13, 2025 am 12:10 AM
Python: compiler or Interpreter?May 13, 2025 am 12:10 AMPython is an interpreted language, but it also includes the compilation process. 1) Python code is first compiled into bytecode. 2) Bytecode is interpreted and executed by Python virtual machine. 3) This hybrid mechanism makes Python both flexible and efficient, but not as fast as a fully compiled language.
 Python For Loop vs While Loop: When to Use Which?May 13, 2025 am 12:07 AM
Python For Loop vs While Loop: When to Use Which?May 13, 2025 am 12:07 AMUseaforloopwheniteratingoverasequenceorforaspecificnumberoftimes;useawhileloopwhencontinuinguntilaconditionismet.Forloopsareidealforknownsequences,whilewhileloopssuitsituationswithundeterminediterations.
 Python loops: The most common errorsMay 13, 2025 am 12:07 AM
Python loops: The most common errorsMay 13, 2025 am 12:07 AMPythonloopscanleadtoerrorslikeinfiniteloops,modifyinglistsduringiteration,off-by-oneerrors,zero-indexingissues,andnestedloopinefficiencies.Toavoidthese:1)Use'i
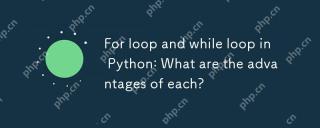 For loop and while loop in Python: What are the advantages of each?May 13, 2025 am 12:01 AM
For loop and while loop in Python: What are the advantages of each?May 13, 2025 am 12:01 AMForloopsareadvantageousforknowniterationsandsequences,offeringsimplicityandreadability;whileloopsareidealfordynamicconditionsandunknowniterations,providingcontrolovertermination.1)Forloopsareperfectforiteratingoverlists,tuples,orstrings,directlyacces
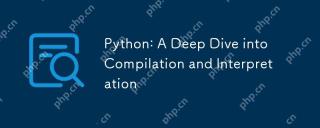 Python: A Deep Dive into Compilation and InterpretationMay 12, 2025 am 12:14 AM
Python: A Deep Dive into Compilation and InterpretationMay 12, 2025 am 12:14 AMPythonusesahybridmodelofcompilationandinterpretation:1)ThePythoninterpretercompilessourcecodeintoplatform-independentbytecode.2)ThePythonVirtualMachine(PVM)thenexecutesthisbytecode,balancingeaseofusewithperformance.
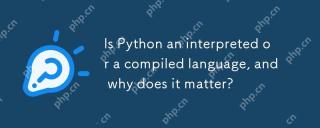 Is Python an interpreted or a compiled language, and why does it matter?May 12, 2025 am 12:09 AM
Is Python an interpreted or a compiled language, and why does it matter?May 12, 2025 am 12:09 AMPythonisbothinterpretedandcompiled.1)It'scompiledtobytecodeforportabilityacrossplatforms.2)Thebytecodeistheninterpreted,allowingfordynamictypingandrapiddevelopment,thoughitmaybeslowerthanfullycompiledlanguages.
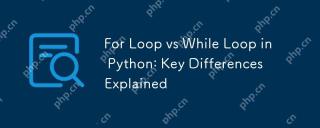 For Loop vs While Loop in Python: Key Differences ExplainedMay 12, 2025 am 12:08 AM
For Loop vs While Loop in Python: Key Differences ExplainedMay 12, 2025 am 12:08 AMForloopsareidealwhenyouknowthenumberofiterationsinadvance,whilewhileloopsarebetterforsituationswhereyouneedtoloopuntilaconditionismet.Forloopsaremoreefficientandreadable,suitableforiteratingoversequences,whereaswhileloopsoffermorecontrolandareusefulf
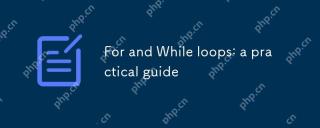 For and While loops: a practical guideMay 12, 2025 am 12:07 AM
For and While loops: a practical guideMay 12, 2025 am 12:07 AMForloopsareusedwhenthenumberofiterationsisknowninadvance,whilewhileloopsareusedwhentheiterationsdependonacondition.1)Forloopsareidealforiteratingoversequenceslikelistsorarrays.2)Whileloopsaresuitableforscenarioswheretheloopcontinuesuntilaspecificcond


Hot AI Tools

Undresser.AI Undress
AI-powered app for creating realistic nude photos

AI Clothes Remover
Online AI tool for removing clothes from photos.

Undress AI Tool
Undress images for free

Clothoff.io
AI clothes remover

Video Face Swap
Swap faces in any video effortlessly with our completely free AI face swap tool!

Hot Article

Hot Tools

MantisBT
Mantis is an easy-to-deploy web-based defect tracking tool designed to aid in product defect tracking. It requires PHP, MySQL and a web server. Check out our demo and hosting services.

EditPlus Chinese cracked version
Small size, syntax highlighting, does not support code prompt function

VSCode Windows 64-bit Download
A free and powerful IDE editor launched by Microsoft

ZendStudio 13.5.1 Mac
Powerful PHP integrated development environment

PhpStorm Mac version
The latest (2018.2.1) professional PHP integrated development tool






