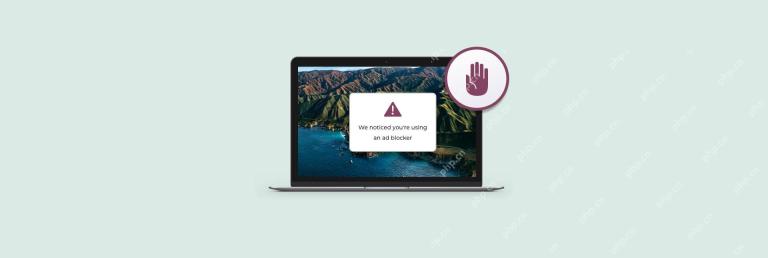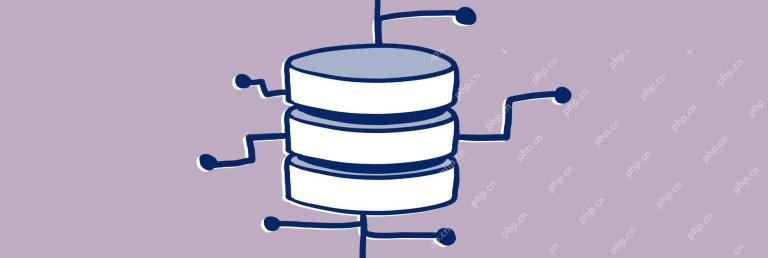This article will introduce how to set shortcut keys for Mac software. I hope it will be helpful to you. Please read on.
How to set shortcut keys on mac
How to set shortcut keys on MacBook? Step 1: Enter "System Preferences" and select "Keyboard"; Step 2: Select "Shortcut Keys"; Step 3: Choose whether you need shortcut keys according to your needs. If you want to change the shortcut key, select the item, click the key combination, and enter the new shortcut key.
Click on the Apple icon in the upper left corner of the screen and select "System Preferences" to open System Preferences. In the window that opens, click the "Keyboard" icon to enter the keyboard setting interface.
The shortcut key for taking a full-screen screenshot is Shift Command 3. Press this key combination to directly capture the entire computer screen and automatically save it on the desktop. And if you want to take a screenshot of a specific window, you can use the shortcut key Shift Command 4 and then press the space bar.
How to set the screenshot shortcut key for the steam software on Apple Mac computers
The shortcut key for taking a full-screen screenshot is Shift Command 3. Press this key combination to directly capture the entire computer screen and automatically save it on the desktop. And if you want to take a screenshot of a specific window, you can use the shortcut key Shift Command 4 and then press the space bar.
Press and hold the three keys [command] [shift] [3] to capture the full screen.
First, open your computer’s System Preferences and click to enter the keyboard. Select the shortcut key at the top. Find the screenshot option in the left function bar and click to enter. You can then set a shortcut key for taking a screenshot. For Apple computer usage tips, the touchpad is also a very practical tool, especially for users using laptops. Compared with Windows systems, the touchpad operation of Apple computers is more flexible and convenient.
How to set shortcut keys for Apple computers
The method for setting Apple keyboard shortcuts is as follows: Open the computer's "System Preferences", select "Keyboard" settings, and enter the "Shortcut Keys" option. Find "Shortcut Keys" in the left column, and then change the shortcut key settings on the right.
2. First open your Apple computer, click the Apple logo in the upper left corner of the screen, and then select "System Preferences". In the "System Preferences" interface, find and click the "Keyboard" option, and then enter the keyboard settings page. Next, in the keyboard settings page, find the "Shortcut Keys" option and click to enter the shortcut key settings page.
On the Apple desktop, click "Preferences" and then select "Keyboard." Find "Input Source" in the pop-up interface and check "Chinese-Simplified/Simplified Pinyin/Wubi".
4. Hello! The following are the shortcut keys for Apple Macbook: - Command Q: Exit the current application. - Command W: Close the current window. - Command X: Cut the selection. - Command V: Paste the selection. - Command A: Select everything. - Command P: Print the current page.
5. Open the settings function on the home screen of the tablet; on the left side of the settings list, click the "General" column; in the right window, click the "Accessibility" option; in the accessibility list Find the switch for Assistive Touch, click to turn on this function, and you will see the shortcut keys on the screen.
How to set shortcut keys for sending messages in the WeChat Mac version
1. The first step is to double-click or right-click to open the WeChat software. In the second step, after arriving at the main page of the WeChat software shown in the picture below, click the WeChat option at the top of the page. Step 3: In the pop-up window shown below, click the preference option pointed by the arrow.
2. If you want to send a message to a friend using Apple’s shortcut key, you can directly click it, and then you will be returned to WeChat, and then send the message.
3. First log in to WeChat on the computer and click on the three-stripes icon in the lower left corner. Computer settings shortcut keys and then click "Settings". Computer settings shortcut keys and select "Shortcut keys". Computer Settings Shortcut Keys Finally, you can set the corresponding shortcut keys.

How to set the QQ "Open Contacts" shortcut key on Apple MAC computer
First turn on the computer, find the QQ icon, and open it. After logging in to the main page, click the QQ icon above. In the menu that opens, select the Preferences option. In the preferences page that opens, switch to the chat option at the top.
First open QQ on your computer. After entering the QQ page, click the QQ icon above. In the menu that opens, select the Preferences option. In the preferences page that opens, click General Options at the top.
First open the computer and enter the desktop, then find the QQ icon and click to open it. After entering the QQ software interface, we click on the application option at the top of the interface. Then we click on the application settings option at the bottom of the pop-up menu. After entering the application settings window, we click on the chat option at the top of the window.
The first step is to open QQ on your Apple computer. The second step is to enter the QQ main page and click on the avatar icon above, as shown in the picture. The third step is to click the Add Friend button on the pop-up page. Step 4: Click the Add Contact/Group Chat button on the pop-up page.
Enter the computer and go. Go to the app. Click on this QQ software, enter the password and account to log in. Click on an avatar and click on the person you want to talk to. Then click the icon of this dialog and click the scissors button on the dialog box.
Operation method 01 Press and hold the "control" key on the keyboard. 02 Click the touchpad, and the right-click menu will appear. 03 Click the Apple icon in the upper left corner and find "System Preferences...". 04 Find "Touchpad".
The most detailed Apple Macbook shortcut key usage in history
1. Note: You may need to enable "Use keys such as FF2 as standard function keys" in the "Keyboard" preferences to use VoiceOver menus and utilities work properly. Category 5: Universal Accessibility - Mouse Keys When you turn on Mouse Keys in Universal Accessibility preferences, you can use keys on your keyboard or numeric keypad to move the mouse pointer.
2. There is no printscreen button on the Apple notebook keyboard, so you cannot take a screenshot with one click. However, you can use shift command 3 to capture the full screen, and you can also use shift command 4 to capture a selected area on the screen.
3. Windows keyboard is usually fn F1-12 to adjust sound, brightness, etc. On the Mac keyboard, just press F1-12 to adjust sound, brightness, etc. There are two special shortcut keys on the Mac keyboard: click F3 to expand each active window tiles, and click F4 to display all applications.
4. Command Option Control power button: If you press the three keys and the power button at the same time, the command represents exiting the application and shutting down the computer; long press the power button (5 seconds): represents a forced shutdown .
5. The control key on the Mac keyboard is usually used to switch applications, such as control space to switch input methods, control arrows to switch windows, control tab to switch labels, control command space to bring up emoticons and symbols, etc.
Conclusion: The above is all the content on how to set shortcut keys for mac software compiled by this website. Thank you for taking the time to read the content of this website. I hope it will be helpful to you. Don’t forget to learn more related content. Find it on this site.
The above is the detailed content of How to set shortcut keys for software on Mac?. For more information, please follow other related articles on the PHP Chinese website!
 What is Apple Sidecar and how to use it – SetappApr 21, 2025 am 11:22 AM
What is Apple Sidecar and how to use it – SetappApr 21, 2025 am 11:22 AMOne of the long-awaited features of Mac users is the touch screen. With Sidecar, Apple can achieve this without changing the hardware of its Mac. Instead of limiting the desktop to a Mac, Sidecar uses the iPad as a second display for any Mac, extending functionality and providing a touch environment. iPad users using Sidecar can even use Apple Pencil to draw and interact with Mac apps in a completely new way. This article will introduce you in detail about macOS Sidecar, including how to use Sidecar for Mac and iPad, and how to keep your Mac running optimally. Get cross-platform application packages Working on Mac and iPad?
![How to fix your account has been disabled in the App Store and iTunes [2025]](https://img.php.cn/upload/article/001/242/473/174520561276238.png?x-oss-process=image/resize,p_40) How to fix your account has been disabled in the App Store and iTunes [2025]Apr 21, 2025 am 11:20 AM
How to fix your account has been disabled in the App Store and iTunes [2025]Apr 21, 2025 am 11:20 AMApp Store and iTunes accounts are disabled? Don’t panic! This article will guide you through the annoying "Your account has been disabled in the App Store and iTunes" error. I have been writing tips and tricks about Mac and iPhone for years, knowing the features of Apple products. Trust me, I will take you to solve this problem step by step, allowing you to enjoy the apps and media easily. How to restore App Store and iTunes accounts? Verified solution resets your Apple account at https://iforgot.apple.com/ Resets your password. Or, go to Settings > click on Name
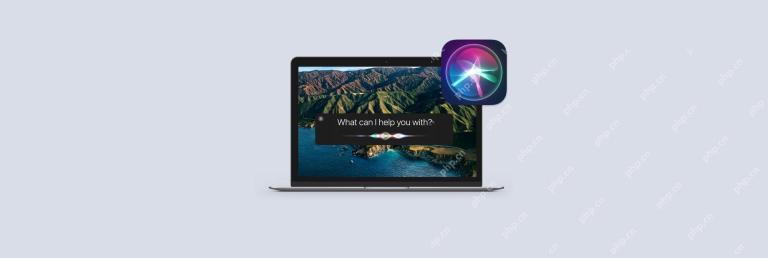 How to use Siri on your MacApr 21, 2025 am 10:56 AM
How to use Siri on your MacApr 21, 2025 am 10:56 AMHarness the Power of Siri on Your Mac: A Comprehensive Guide Siri, Apple's renowned virtual assistant, offers a wealth of time-saving features often overlooked by Mac users. While its popularity remains high, usage statistics reveal a decline, possib
 Everything about Apple Pencil: Connect, use, set up, and moreApr 21, 2025 am 10:39 AM
Everything about Apple Pencil: Connect, use, set up, and moreApr 21, 2025 am 10:39 AMApple Pencil: The perfect partner for iPad to enhance your creativity and productivity Apple Pencil is the official stylus created by Apple for iPad, and its responsiveness is far faster than other stylus. Apple adds new features to Apple Pencil every year at WWDC (Global Developer Conference) and provides developers with dedicated tools to ensure that their applications are perfectly compatible with Apple Pencil. This article will provide a comprehensive introduction to how to use Apple Pencil, including charging, using it with common applications, pairing with iPad, and Apple Pencil and iPad
 The best ways to use Tinder on your MacApr 21, 2025 am 10:06 AM
The best ways to use Tinder on your MacApr 21, 2025 am 10:06 AMTinder: The Dating App That Changed the Game Tinder's impact extends beyond dating; it revolutionized app interaction, giving rise to the common phrases "swipe left" (reject) and "swipe right" (accept). This intuitive interface,


Hot AI Tools

Undresser.AI Undress
AI-powered app for creating realistic nude photos

AI Clothes Remover
Online AI tool for removing clothes from photos.

Undress AI Tool
Undress images for free

Clothoff.io
AI clothes remover

Video Face Swap
Swap faces in any video effortlessly with our completely free AI face swap tool!

Hot Article

Hot Tools

MantisBT
Mantis is an easy-to-deploy web-based defect tracking tool designed to aid in product defect tracking. It requires PHP, MySQL and a web server. Check out our demo and hosting services.

Dreamweaver Mac version
Visual web development tools

SublimeText3 Mac version
God-level code editing software (SublimeText3)

PhpStorm Mac version
The latest (2018.2.1) professional PHP integrated development tool

WebStorm Mac version
Useful JavaScript development tools