The Thunder and Lightning Simulator has added support for multi-button handles since version 3.62, but there are still many friends who don’t know how to use the handle in the Thunder and Lightning Simulator. The editor below will share with you a tutorial on how to use the Thunder and Lightning Simulator handle. If you don’t know Let’s take a look with your friends!
Thunder Simulator Controller Usage Tutorial
If it is a wired controller, use USB to plug into the computer; for a wireless controller, you need to insert the wireless receiver into the computer to connect and use it. After success, just select the controller settings. The functional area of the controller, that is, the detailed tutorials on the functions and settings of each button, are listed in this article.
1. Check the status of the handle
Open the lightning simulator, and the status of the handle shown here is not connected.

2. Connect the controller to the computer
1. Wired controller: Insert the controller USB into the computer USB interface
2. Wireless controller: Insert the wireless receiver into the computer USB interface
and then adjust the corresponding mode (please refer to the manual of the controller for details). Generally, it is connected to the Android mode; after the connection is completed, the controller will be detected on the lightning simulator. Connected prompt.

3. How to set the handle buttons
1. Open the button control of the thunder and lightning simulator
The handle settings and keyboard settings will appear here Two options, we choose handle settings.

2. Open our handle setting interface and you can see the functional area on the right. All the buttons in the functional area can be set by dragging them to the specified position.

3. Function area, settings and functions of each button.
①Normal click setting
Setting method: Move the mouse to the normal click on the ribbon, press and hold the left button to drag to the position where you need to set the button, and then press the button on the handle . Function: Simulate button click
For example:

tip: Combination key settings:
Based on the settings of ordinary clicks, you can Press two keys at the same time to set them into a combination key
For example:

②Combo setting
Setting method: Move the mouse to Press and hold the left button of the combo in the ribbon and drag it to the position where you want to set the button, and then press the button on the handle.
Function: Simulate key combos

③Direction key settings
Setting method: Move the mouse to the direction keys in the ribbon Press and hold the left button and drag it to the direction button of the game.
Function: Control the movement of game characters
For example:

④Rotation perspective setting (mostly used in 3D games, such as: Dragon Valley, Honkai Impact 3, etc.)
Setting method: Move the mouse to the rotation perspective button in the ribbon, press and hold the left button and drag it to the right half of the screen. The sensitivity is used to adjust the speed of perspective rotation.
Function: Adjust the perspective of 3D games
For example:

⑤One-click macro key (mostly used for continuous operations)
Setting method: Move the mouse to the one-click macro in the ribbon, press and hold the left button and drag it to the right half of the screen. Click the green pen in the lower right corner to enter the macro editing interface;
Functional functions : Implement some continuous click and drag functions similar to scripts.

The above is the detailed content of Lightning Simulator Controller Operation Guide. For more information, please follow other related articles on the PHP Chinese website!
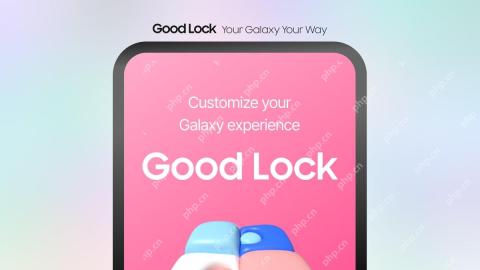 Customize Your Samsung With Their Most Popular 'Good Lock' ModulesApr 19, 2025 am 11:22 AM
Customize Your Samsung With Their Most Popular 'Good Lock' ModulesApr 19, 2025 am 11:22 AMUnlock the Power of Good Lock: Three Must-Have Modules for Samsung Galaxy Customization Samsung Galaxy phone owners have access to the versatile Good Lock app, available on the Galaxy Store and Play Store. This free app offers extensive customization
 WhatsApp Just Announced a Dozen New FeaturesApr 17, 2025 am 11:25 AM
WhatsApp Just Announced a Dozen New FeaturesApr 17, 2025 am 11:25 AMThe next time you open WhatsApp, you might notice some changes. As announced in a blog post on Thursday, the app is rolling out a dozen new features, affecting the chats, calls, and even the Updates tab. Here's what's new: Chat updatesGroup chats
 Trump Just Delayed the TikTok Ban (Again)Apr 11, 2025 am 10:48 AM
Trump Just Delayed the TikTok Ban (Again)Apr 11, 2025 am 10:48 AMTikTok's US ban is again delayed, this time until June 18th. President Trump announced on Truth Social a new executive order extending the deadline by 75 days, allowing more time for ByteDance to find a US buyer. This marks the second delay of the P
 Can you get paid to take pictures for Google Maps?Apr 10, 2025 am 09:36 AM
Can you get paid to take pictures for Google Maps?Apr 10, 2025 am 09:36 AMYou can make money taking photos for GoogleMaps. Accumulate points by joining the GoogleMaps Local Wizard Program to upload high-quality photos and comments, which can be redeemed for GooglePlay points and other rewards.
 Why is Google Maps full of ads?Apr 09, 2025 am 12:18 AM
Why is Google Maps full of ads?Apr 09, 2025 am 12:18 AMThe reason why GoogleMaps is full of advertising is that its business model needs to cover operational costs through advertising. 1) Google maintains free services by embedding various forms of ads in -maps. 2) Users can manage ads by identifying results with “sponsored” or “advertising” tags. 3) Tips to improve the user experience include using offline maps and "Explore" functions.
 What do Google Maps drivers get paid?Apr 08, 2025 am 12:14 AM
What do Google Maps drivers get paid?Apr 08, 2025 am 12:14 AMGoogle Maps drivers earn money including base salary and bonuses calculated by kilometers. Their salary structure is based on a contract system, with a base salary of about $3,000 per month, a bonus of $0.1 per kilometer, and additional bonuses can be obtained when driving at night.
 What are Google local ads?Apr 07, 2025 am 12:14 AM
What are Google local ads?Apr 07, 2025 am 12:14 AMGoogle Local Ads helps businesses increase local market exposure and attract potential customers through bidding, quality scores and geolocation data. 1. To create a local advertising campaign, you need to set up a bidding strategy and budget. 2. Advanced usage can dynamically adjust bidding according to time period. 3. Optimization strategies include keywords, advertising copy, bidding and geolocation optimization to improve exposure and conversion rates.
 How much does the Google Maps guy get paid?Apr 06, 2025 am 12:03 AM
How much does the Google Maps guy get paid?Apr 06, 2025 am 12:03 AMGoogleMapsGuy's average annual salary ranges from $50,000 to $70,000. Their job includes driving or hiking to take street scene images and uploading them to Google servers, with salaries varying by region, experience and responsibilities.


Hot AI Tools

Undresser.AI Undress
AI-powered app for creating realistic nude photos

AI Clothes Remover
Online AI tool for removing clothes from photos.

Undress AI Tool
Undress images for free

Clothoff.io
AI clothes remover

Video Face Swap
Swap faces in any video effortlessly with our completely free AI face swap tool!

Hot Article

Hot Tools

MantisBT
Mantis is an easy-to-deploy web-based defect tracking tool designed to aid in product defect tracking. It requires PHP, MySQL and a web server. Check out our demo and hosting services.

Dreamweaver Mac version
Visual web development tools

SublimeText3 Mac version
God-level code editing software (SublimeText3)

PhpStorm Mac version
The latest (2018.2.1) professional PHP integrated development tool

WebStorm Mac version
Useful JavaScript development tools






