相信很多朋友刚开始接触mysql数据库服务器,下面是mysql的安装教程,步骤明细也有详细的说明。
工具/原料
mysql
MySQL安装的图解
-
1
打开下载的mysql安装文件mysql-5.0.27-win32.zip,双击解压缩,运行“setup.exe”,出现如下界面
 步骤阅读
步骤阅读 -
2
mysql安装向导启动,按“Next”继续
 步骤阅读
步骤阅读 -
3
选择安装类型,有“Typical(默认)”、“Complete(完全)”、“Custom(用户自定义)”三个选项,我们选择“Custom”,有更多的选项,也方便熟悉安装过程
 步骤阅读
步骤阅读 -
4
在“Developer Components(开发者部分)”上左键单击,选择“This feature, and all subfeatures, will be installed on local hard drive.”,即“此部分,及下属子部分内容,全部安装在本地硬盘上”。在上面的“MySQL Server(mysql服务器)”、“Client Programs(mysql客户端程序)”、“Documentation(文档)”也如此操作,以保证安装所有文件。点选“Change...”,手动指定安装目录。
 步骤阅读
步骤阅读 -
5
填上安装目录,我的是“F:/Server/MySQL/MySQL Server 5.0”,也建议不要放在与操作系统同一分区,这样可以防止系统备份还原的时候,数据被清空。按“OK”继续。
 步骤阅读
步骤阅读 -
6
返回刚才的界面,按“Next”继续
 步骤阅读
步骤阅读 -
7
确认一下先前的设置,如果有误,按“Back”返回重做。按“Install”开始安装。
 步骤阅读
步骤阅读 -
8
正在安装中,请稍候,直到出现下面的界面
 步骤阅读
步骤阅读 -
9
这里是询问你是否要注册一个mysql.com的账号,或是使用已有的账号登陆mysql.com,一般不需要了,点选“Skip Sign-Up”,按“Next”略过此步骤。
 步骤阅读
步骤阅读 -
10
现在软件安装完成了,出现上面的界面,这里有一个很好的功能,mysql配置向导,不用向以前一样,自己手动乱七八糟的配置my.ini了,将 “Configure the Mysql Server now”前面的勾打上,点“Finish”结束软件的安装并启动mysql配置向导。
 步骤阅读
步骤阅读 -
11
mysql配置向导启动界面,按“Next”继续
 步骤阅读
步骤阅读 -
12
选择配置方式,“Detailed Configuration(手动精确配置)”、“Standard Configuration(标准配置)”,我们选择“Detailed Configuration”,方便熟悉配置过程。
 步骤阅读
步骤阅读 -
13
选择服务器类型,“Developer Machine(开发测试类,mysql占用很少资源)”、“Server Machine(服务器类型,mysql占用较多资源)”、“Dedicated MySQL Server Machine(专门的数据库服务器,mysql占用所有可用资源)”,大家根据自己的类型选择了,一般选“Server Machine”,不会太少,也不会占满。
 步骤阅读
步骤阅读 -
14
选择mysql数据库的大致用途,“Multifunctional Database(通用多功能型,好)”、“Transactional Database Only(服务器类型,专注于事务处理,一般)”、“Non-Transactional Database Only(非事务处理型,较简单,主要做一些监控、记数用,对MyISAM数据类型的支持仅限于non-transactional),随自己的用途而选择了,我这里选择“Transactional Database Only”,按“Next”继续。
 步骤阅读
步骤阅读 -
15
对InnoDB Tablespace进行配置,就是为InnoDB 数据库文件选择一个存储空间,如果修改了,要记住位置,重装的时候要选择一样的地方,否则可能会造成数据库损坏,当然,对数据库做个备份就没问题了,这里不详述。我这里没有修改,使用用默认位置,直接按“Next”继续
 步骤阅读
步骤阅读 -
16
选择您的网站的一般mysql访问量,同时连接的数目,“Decision Support(DSS)/OLAP(20个左右)”、“Online Transaction Processing(OLTP)(500个左右)”、“Manual Setting(手动设置,自己输一个数)”,我这里选“Online Transaction Processing(OLTP)”,自己的服务器,应该够用了,按“Next”继续
 步骤阅读
步骤阅读 -
17
是否启用TCP/IP连接,设定端口,如果不启用,就只能在自己的机器上访问mysql数据库了,我这里启用,把前面的勾打上,Port Number:3306,在这个页面上,您还可以选择“启用标准模式”(Enable Strict Mode),这样MySQL就不会允许细小的语法错误。如果您还是个新手,我建议您取消标准模式以减少麻烦。但熟悉MySQL以后,尽量使用标准模式,因为它可以降低有害数据进入数据库的可能性。按“Next”继续
 步骤阅读
步骤阅读 -
18
西文编码,第二个是多字节的通用utf8编码,都不是我们通用的编码,这里选择第三个,然后在Character Set那里选择或填入“gbk”,当然也可以用“gb2312”,区别就是gbk的字库容量大,包括了gb2312的所有汉字,并且加上了繁体字、和其它乱七八糟的字——使用mysql的时候,在执行数据操作命令之前运行一次“SET NAMES GBK;”(运行一次就行了,GBK可以替换为其它值,视这里的设置而定),就可以正常的使用汉字(或其它文字)了,否则不能正常显示汉字。按 “Next”继续。
 步骤阅读
步骤阅读 -
19
选择是否将mysql安装为windows服务,还可以指定Service Name(服务标识名称),是否将mysql的bin目录加入到Windows PATH(加入后,就可以直接使用bin下的文件,而不用指出目录名,比如连接,“mysql.exe -uusername -ppassword;”就可以了,不用指出mysql.exe的完整地址,很方便),我这里全部打上了勾,Service Name不变。按“Next”继续。选择是否将mysql安装为windows服务,还可以指定Service Name(服务标识名称),是否将mysql的bin目录加入到Windows PATH(加入后,就可以直接使用bin下的文件,而不用指出目录名,比如连接,“mysql.exe -uusername -ppassword;”就可以了,不用指出mysql.exe的完整地址,很方便),我这里全部打上了勾,Service Name不变。按“Next”继续。
 步骤阅读
步骤阅读 -
20
这一步询问是否要修改默认root用户(超级管理)的密码(默认为空),“New root password”如果要修改,就在此填入新密码(如果是重装,并且之前已经设置了密码,在这里更改密码可能会出错,请留空,并将“Modify Security Settings”前面的勾去掉,安装配置完成后另行修改密码),“Confirm(再输一遍)”内再填一次,防止输错。 “Enable root access from remote machines(是否允许root用户在其它的机器上登陆,如果要安全,就不要勾上,如果要方便,就勾上它)”。最后“Create An Anonymous Account(新建一个匿名用户,匿名用户可以连接数据不能操作数据,包括查询)”,一般就不用勾了,设置完毕,按“Next”继续。
 步骤阅读
步骤阅读 -
21
确认设置无误,如果有误,按“Back”返回检查。按“Execute”使设置生效。
 步骤阅读
步骤阅读 -
22
设置完毕。
END
注意事项
按“Finish”结束mysql的安装与配置——这里有一个比较常见的错误,就是不能“Start service”,一般出现在以前有安装mysql的服务器上,解决的办法,先保证以前安装的mysql服务器彻底卸载掉了;不行的话,检查是否按上面一步所说,之前的密码是否有修改,照上面的操作;如果依然不行,将mysql安装目录下的data文件夹备份,然后删除,在安装完成后,将安装生成的 data文件夹删除,备份的data文件夹移回来,再重启mysql服务就可以了,这种情况下,可能需要将数据库检查一下,然后修复一次,防止数据出错。
 How does MySQL differ from SQLite?Apr 24, 2025 am 12:12 AM
How does MySQL differ from SQLite?Apr 24, 2025 am 12:12 AMThe main difference between MySQL and SQLite is the design concept and usage scenarios: 1. MySQL is suitable for large applications and enterprise-level solutions, supporting high performance and high concurrency; 2. SQLite is suitable for mobile applications and desktop software, lightweight and easy to embed.
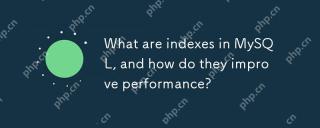 What are indexes in MySQL, and how do they improve performance?Apr 24, 2025 am 12:09 AM
What are indexes in MySQL, and how do they improve performance?Apr 24, 2025 am 12:09 AMIndexes in MySQL are an ordered structure of one or more columns in a database table, used to speed up data retrieval. 1) Indexes improve query speed by reducing the amount of scanned data. 2) B-Tree index uses a balanced tree structure, which is suitable for range query and sorting. 3) Use CREATEINDEX statements to create indexes, such as CREATEINDEXidx_customer_idONorders(customer_id). 4) Composite indexes can optimize multi-column queries, such as CREATEINDEXidx_customer_orderONorders(customer_id,order_date). 5) Use EXPLAIN to analyze query plans and avoid
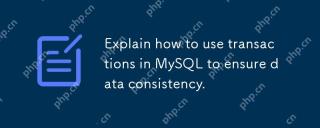 Explain how to use transactions in MySQL to ensure data consistency.Apr 24, 2025 am 12:09 AM
Explain how to use transactions in MySQL to ensure data consistency.Apr 24, 2025 am 12:09 AMUsing transactions in MySQL ensures data consistency. 1) Start the transaction through STARTTRANSACTION, and then execute SQL operations and submit it with COMMIT or ROLLBACK. 2) Use SAVEPOINT to set a save point to allow partial rollback. 3) Performance optimization suggestions include shortening transaction time, avoiding large-scale queries and using isolation levels reasonably.
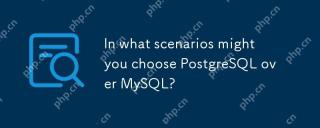 In what scenarios might you choose PostgreSQL over MySQL?Apr 24, 2025 am 12:07 AM
In what scenarios might you choose PostgreSQL over MySQL?Apr 24, 2025 am 12:07 AMScenarios where PostgreSQL is chosen instead of MySQL include: 1) complex queries and advanced SQL functions, 2) strict data integrity and ACID compliance, 3) advanced spatial functions are required, and 4) high performance is required when processing large data sets. PostgreSQL performs well in these aspects and is suitable for projects that require complex data processing and high data integrity.
 How can you secure a MySQL database?Apr 24, 2025 am 12:04 AM
How can you secure a MySQL database?Apr 24, 2025 am 12:04 AMThe security of MySQL database can be achieved through the following measures: 1. User permission management: Strictly control access rights through CREATEUSER and GRANT commands. 2. Encrypted transmission: Configure SSL/TLS to ensure data transmission security. 3. Database backup and recovery: Use mysqldump or mysqlpump to regularly backup data. 4. Advanced security policy: Use a firewall to restrict access and enable audit logging operations. 5. Performance optimization and best practices: Take into account both safety and performance through indexing and query optimization and regular maintenance.
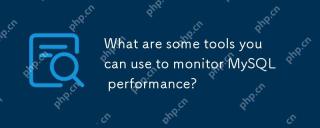 What are some tools you can use to monitor MySQL performance?Apr 23, 2025 am 12:21 AM
What are some tools you can use to monitor MySQL performance?Apr 23, 2025 am 12:21 AMHow to effectively monitor MySQL performance? Use tools such as mysqladmin, SHOWGLOBALSTATUS, PerconaMonitoring and Management (PMM), and MySQL EnterpriseMonitor. 1. Use mysqladmin to view the number of connections. 2. Use SHOWGLOBALSTATUS to view the query number. 3.PMM provides detailed performance data and graphical interface. 4.MySQLEnterpriseMonitor provides rich monitoring functions and alarm mechanisms.
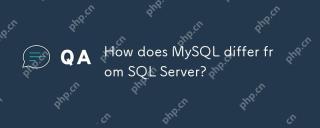 How does MySQL differ from SQL Server?Apr 23, 2025 am 12:20 AM
How does MySQL differ from SQL Server?Apr 23, 2025 am 12:20 AMThe difference between MySQL and SQLServer is: 1) MySQL is open source and suitable for web and embedded systems, 2) SQLServer is a commercial product of Microsoft and is suitable for enterprise-level applications. There are significant differences between the two in storage engine, performance optimization and application scenarios. When choosing, you need to consider project size and future scalability.
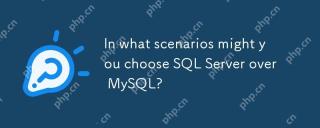 In what scenarios might you choose SQL Server over MySQL?Apr 23, 2025 am 12:20 AM
In what scenarios might you choose SQL Server over MySQL?Apr 23, 2025 am 12:20 AMIn enterprise-level application scenarios that require high availability, advanced security and good integration, SQLServer should be chosen instead of MySQL. 1) SQLServer provides enterprise-level features such as high availability and advanced security. 2) It is closely integrated with Microsoft ecosystems such as VisualStudio and PowerBI. 3) SQLServer performs excellent in performance optimization and supports memory-optimized tables and column storage indexes.


Hot AI Tools

Undresser.AI Undress
AI-powered app for creating realistic nude photos

AI Clothes Remover
Online AI tool for removing clothes from photos.

Undress AI Tool
Undress images for free

Clothoff.io
AI clothes remover

Video Face Swap
Swap faces in any video effortlessly with our completely free AI face swap tool!

Hot Article

Hot Tools

Notepad++7.3.1
Easy-to-use and free code editor

Atom editor mac version download
The most popular open source editor

MinGW - Minimalist GNU for Windows
This project is in the process of being migrated to osdn.net/projects/mingw, you can continue to follow us there. MinGW: A native Windows port of the GNU Compiler Collection (GCC), freely distributable import libraries and header files for building native Windows applications; includes extensions to the MSVC runtime to support C99 functionality. All MinGW software can run on 64-bit Windows platforms.

Zend Studio 13.0.1
Powerful PHP integrated development environment

WebStorm Mac version
Useful JavaScript development tools





 步骤阅读
步骤阅读  步骤阅读
步骤阅读  步骤阅读
步骤阅读  步骤阅读
步骤阅读  步骤阅读
步骤阅读  步骤阅读
步骤阅读  步骤阅读
步骤阅读  步骤阅读
步骤阅读  步骤阅读
步骤阅读  步骤阅读
步骤阅读  步骤阅读
步骤阅读  步骤阅读
步骤阅读  步骤阅读
步骤阅读  步骤阅读
步骤阅读  步骤阅读
步骤阅读  步骤阅读
步骤阅读  步骤阅读
步骤阅读  步骤阅读
步骤阅读  步骤阅读
步骤阅读  步骤阅读
步骤阅读  步骤阅读
步骤阅读 

