The steps for Eclipse to build a maven project: 1. Install the Maven plug-in; 2. Create a Maven project; 3. Add dependencies; 4. Build the project; 5. Run and debug; 6. Other precautions; 7. Configuration Project properties; 8. Other build options; 9. Maintain and update the project; 10. Clean and optimize the project. Detailed introduction: 1. Install the Maven plug-in, open the Eclipse IDE, select the "Help" menu, then select "Eclipse Marketplace..." and so on.

The operating system for this tutorial: Windows 10 system, DELL G3 computer.
Eclipse is a popular integrated development environment (IDE) that can be used to build and manage various types of projects, including Maven projects. The following are the steps to build a Maven project:
1. Install the Maven plug-in:
- Open Eclipse IDE, select the "Help" menu, and then select "Eclipse Marketplace …" opens the Eclipse Marketplace dialog box.
- In the dialog box, search for "Maven Integration" or a similar plugin and select the appropriate plugin to install.
- Follow the instructions of the installation wizard to complete the plug-in installation.
2. Create a Maven project:
- In the Eclipse menu bar, select "File">"New">"Maven Project ".
- In the "New Maven Project" dialog box, enter the coordinates of the project (groupId, artifactId and version) and other related configurations.
- Click the "Finish" button and Eclipse will create a new Maven project.
3. Add dependencies:
- In the pom.xml file of the newly created Maven project, add the required dependencies. You can edit the file manually or use Eclipse's graphical interface to add dependencies.
- In the pom.xml file, find the
tag and add the required dependencies there. Each dependency is represented by a tag and contains attributes such as groupid, artifactId, and version. - After saving the pom.xml file, Eclipse will automatically parse the dependencies and download the required jar packages to the local warehouse.
4. Build the project:
- In the Eclipse menu bar, select "Run" > "Run As" > "Maven Build ".
- In the "Maven Build" dialog box, enter the Maven command to be executed (such as clean install) and configure other options.
- Click the "Run" button, Eclipse will execute the specified Maven command and build the project. The build process downloads dependencies, compiles code, runs tests, and more.
5. Running and debugging:
- In Eclipse, you can run and debug Maven projects directly. In the code editor, select the class or method you want to run and right-click to select Run As > Java Application to run the code.
- If you need to debug the code, you can set breakpoints in the code editor and then run the code using debug mode. In debug mode, you can step through code, view variable values, and perform other debugging operations.
6. Other notes:
- Make sure your Eclipse IDE has the appropriate JDK version installed so that it can handle and build correctly Maven project.
- If you encounter any problems or error messages during the build process, you can check Eclipse's official documentation or online community for help.
7. Configure project properties:
- Right-click on the project and select "Properties". In the pop-up window, select "Maven". Here you can configure Maven-related properties, such as updating project scope, cleaning goals, etc. Configure accordingly according to your needs.
8. Other build options:
- Eclipse also provides other build options, such as building the project using the Maven command line or using other build tools such as Gradle to build the project. These options may better suit specific project needs or personal preferences.
9. Maintain and update projects: Over time, you may need to update or change dependencies or configurations in your project. You can directly edit the pom.xml file to add, remove, or update dependencies, and then rebuild the project to reflect these changes. Additionally, if you use another build tool to manage dependencies, maintaining and updating your project may be more automated and simpler.
10. Clean and optimize projects: Regularly cleaning and optimizing your projects can help ensure that everything is working properly. Select the "Project" menu in the top menu bar of Eclipse and then select "Clean..." to clean the project. Afterwards, you can select "Update Project" to update the project to reflect any changes.
The above is the detailed content of How Eclipse builds a maven project. For more information, please follow other related articles on the PHP Chinese website!
 How does the class loader subsystem in the JVM contribute to platform independence?Apr 23, 2025 am 12:14 AM
How does the class loader subsystem in the JVM contribute to platform independence?Apr 23, 2025 am 12:14 AMThe class loader ensures the consistency and compatibility of Java programs on different platforms through unified class file format, dynamic loading, parent delegation model and platform-independent bytecode, and achieves platform independence.
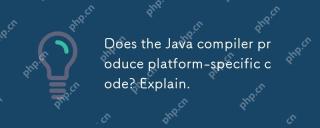 Does the Java compiler produce platform-specific code? Explain.Apr 23, 2025 am 12:09 AM
Does the Java compiler produce platform-specific code? Explain.Apr 23, 2025 am 12:09 AMThe code generated by the Java compiler is platform-independent, but the code that is ultimately executed is platform-specific. 1. Java source code is compiled into platform-independent bytecode. 2. The JVM converts bytecode into machine code for a specific platform, ensuring cross-platform operation but performance may be different.
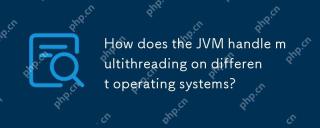 How does the JVM handle multithreading on different operating systems?Apr 23, 2025 am 12:07 AM
How does the JVM handle multithreading on different operating systems?Apr 23, 2025 am 12:07 AMMultithreading is important in modern programming because it can improve program responsiveness and resource utilization and handle complex concurrent tasks. JVM ensures the consistency and efficiency of multithreads on different operating systems through thread mapping, scheduling mechanism and synchronization lock mechanism.
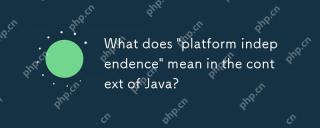 What does 'platform independence' mean in the context of Java?Apr 23, 2025 am 12:05 AM
What does 'platform independence' mean in the context of Java?Apr 23, 2025 am 12:05 AMJava's platform independence means that the code written can run on any platform with JVM installed without modification. 1) Java source code is compiled into bytecode, 2) Bytecode is interpreted and executed by the JVM, 3) The JVM provides memory management and garbage collection functions to ensure that the program runs on different operating systems.
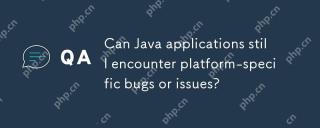 Can Java applications still encounter platform-specific bugs or issues?Apr 23, 2025 am 12:03 AM
Can Java applications still encounter platform-specific bugs or issues?Apr 23, 2025 am 12:03 AMJavaapplicationscanindeedencounterplatform-specificissuesdespitetheJVM'sabstraction.Reasonsinclude:1)Nativecodeandlibraries,2)Operatingsystemdifferences,3)JVMimplementationvariations,and4)Hardwaredependencies.Tomitigatethese,developersshould:1)Conduc
 How does cloud computing impact the importance of Java's platform independence?Apr 22, 2025 pm 07:05 PM
How does cloud computing impact the importance of Java's platform independence?Apr 22, 2025 pm 07:05 PMCloud computing significantly improves Java's platform independence. 1) Java code is compiled into bytecode and executed by the JVM on different operating systems to ensure cross-platform operation. 2) Use Docker and Kubernetes to deploy Java applications to improve portability and scalability.
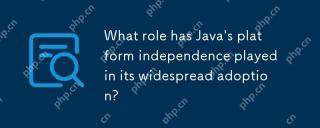 What role has Java's platform independence played in its widespread adoption?Apr 22, 2025 pm 06:53 PM
What role has Java's platform independence played in its widespread adoption?Apr 22, 2025 pm 06:53 PMJava'splatformindependenceallowsdeveloperstowritecodeonceandrunitonanydeviceorOSwithaJVM.Thisisachievedthroughcompilingtobytecode,whichtheJVMinterpretsorcompilesatruntime.ThisfeaturehassignificantlyboostedJava'sadoptionduetocross-platformdeployment,s
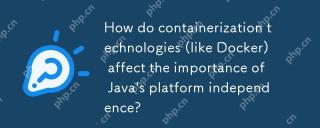 How do containerization technologies (like Docker) affect the importance of Java's platform independence?Apr 22, 2025 pm 06:49 PM
How do containerization technologies (like Docker) affect the importance of Java's platform independence?Apr 22, 2025 pm 06:49 PMContainerization technologies such as Docker enhance rather than replace Java's platform independence. 1) Ensure consistency across environments, 2) Manage dependencies, including specific JVM versions, 3) Simplify the deployment process to make Java applications more adaptable and manageable.


Hot AI Tools

Undresser.AI Undress
AI-powered app for creating realistic nude photos

AI Clothes Remover
Online AI tool for removing clothes from photos.

Undress AI Tool
Undress images for free

Clothoff.io
AI clothes remover

Video Face Swap
Swap faces in any video effortlessly with our completely free AI face swap tool!

Hot Article

Hot Tools

SublimeText3 Mac version
God-level code editing software (SublimeText3)

Safe Exam Browser
Safe Exam Browser is a secure browser environment for taking online exams securely. This software turns any computer into a secure workstation. It controls access to any utility and prevents students from using unauthorized resources.

Atom editor mac version download
The most popular open source editor

EditPlus Chinese cracked version
Small size, syntax highlighting, does not support code prompt function

SecLists
SecLists is the ultimate security tester's companion. It is a collection of various types of lists that are frequently used during security assessments, all in one place. SecLists helps make security testing more efficient and productive by conveniently providing all the lists a security tester might need. List types include usernames, passwords, URLs, fuzzing payloads, sensitive data patterns, web shells, and more. The tester can simply pull this repository onto a new test machine and he will have access to every type of list he needs.





