Home >Computer Tutorials >Troubleshooting >How to solve the problem that application icons are not displayed in Windows 10 Task Manager
How to solve the problem that application icons are not displayed in Windows 10 Task Manager
- WBOYWBOYWBOYWBOYWBOYWBOYWBOYWBOYWBOYWBOYWBOYWBOYWBforward
- 2024-01-11 17:30:362139browse
Some users reported that when they opened the Win10 Task Manager to view the process, they found that there was nothing in it. So what should you do if the Win10 Task Manager does not display the application icon? The editor below will give you a detailed introduction to the solution to the problem that the Win10 Task Manager does not display the application icon. If you are interested, come and take a look.
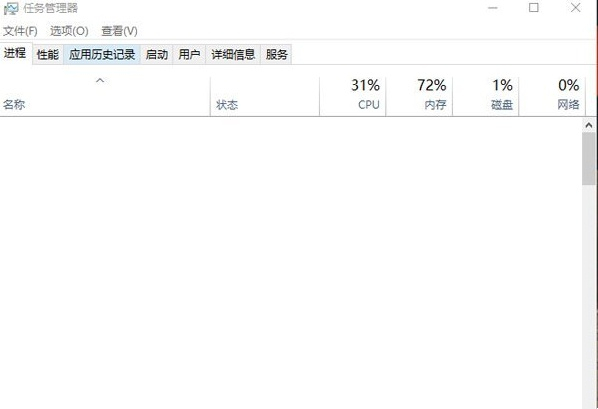
Solution to Win10 Task Manager not displaying application icons:
1. Shortcut key "win R", enter "regedit", and press Enter to open it .
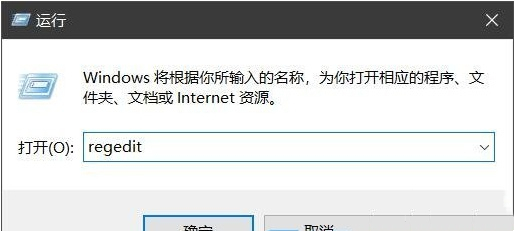
2. Enter the registry editor, click "HKEY_LOCAL_MACHINESOFTWAREMicrosoftWindowsCurrentVersionExplorerHomeFolderNameSpaceDelegateFolders" on the left, select "DelegateFolders", right-click and select "New" a "key".
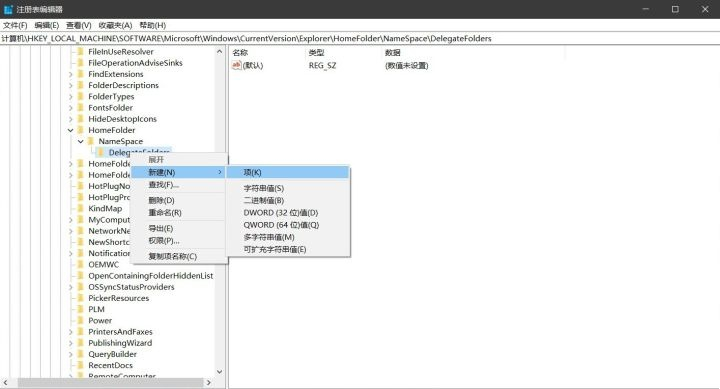
3. Name it "{031E4825-7B94-4dc3-B131-E946B44C8DD5}".
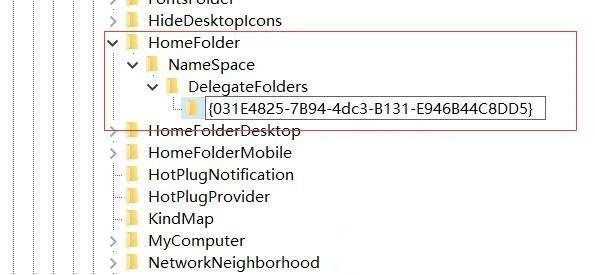
4. Finally, restart the computer and open the Task Manager again, and the content will be displayed normally.
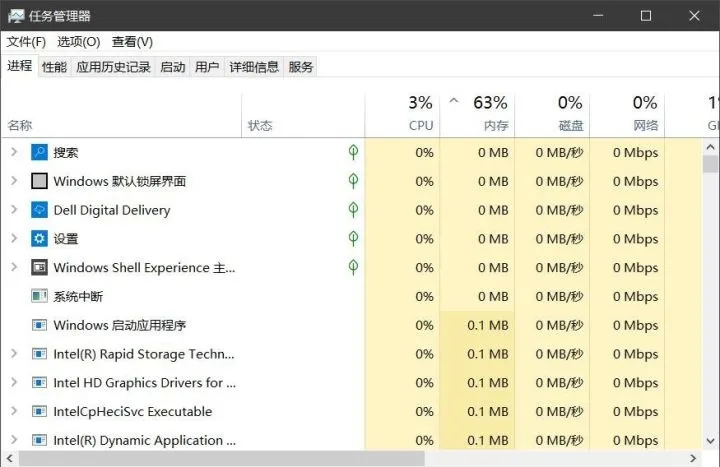
The above is the detailed content of How to solve the problem that application icons are not displayed in Windows 10 Task Manager. For more information, please follow other related articles on the PHP Chinese website!

