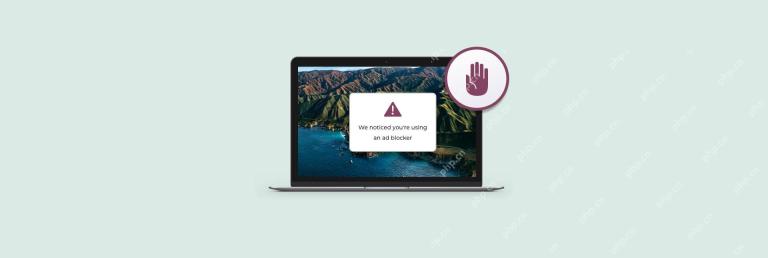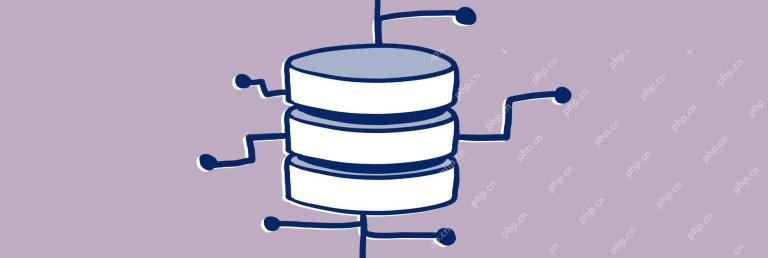Many friends have asked us for advice on how to copy Apple Mac notebooks. In this article, we will provide you with detailed answers, hoping to be helpful to you. Please read on!
How to copy on Apple notebook
There is a special key on Apple computers called the Command key, which is similar to the Ctrl key on Windows computers. With the text selected, press the Command C key at the same time to copy the text. The specific key positions are shown in the figure below. Open the graphic software and create a new text file on the desktop, as shown in the figure below.
Open your Apple Mac computer, open a text file and click Open. Select the content you want to copy and press "Ctrl C" to copy.
3. (1) "Command C" and "Command V": copy and paste, you can copy the file to other locations; (2) "Command D": copy a copy of the file in the same location; (3 ) "Command C" and "Command Option V": The effect is equivalent to cut and paste.
Both the keyboard and touchpad have different ways to select and move text. When using your keyboard, hold down the Shift key and use the arrow keys to select bytes, then use Command C and Command V to copy and paste. On the touchpad, you can use three fingers to tap the touchpad and move it to select bytes, and then also use three fingers to drag the text to move it. These methods can improve operational efficiency and accuracy.
How to copy and paste on Apple computers
First, open the article you want to copy. Then, use your mouse to drag and select the portion you want to copy and paste. Next, hold down the Command key (a key on the keyboard on an Apple computer), and the icon on the Command key will change to a logo. Continue to hold the Command key and press the "C" key at the same time to complete the copy operation.
2. How to copy and paste on Apple computers? The shortcut keys are as follows: Turn on your computer and select the part of text you want to copy. Press and hold command c on your mac keyboard at the same time to copy, and hold command v at the same time to paste.
The copy and paste operation on Apple computers is very simple. Use Command C to copy content and Command V to paste. If you want to simulate a right-click, you can tap the trackpad with two fingers at the same time, which will bring up the right-click selection menu. Then complete the appropriate action by selecting Copy or Paste.
Apple computers use the shortcut keys command c and command v to perform copy and paste operations. Copying, also called copying, refers to copying an identical copy of a file from one location to another, while the original file remains.

What is the shortcut key for copying and pasting on Apple computers?
The shortcut keys for copying and pasting on Apple computers are as follows: Under Windows systems, if you use shortcut keys In this case, we use Ctrl C to implement the copy operation, but on the Mac system, it is implemented through command C.
The shortcut keys for copying and pasting on Apple computers are as follows: Turn on the computer and select the part of text that needs to be copied. Press and hold command c on your mac keyboard at the same time to copy, and hold command v at the same time to paste.
Command C: Copy Command V: Paste Command X: Cut There are four main modifier keys in Mac, namely Command, Control, Option and Shift. Each of these four keys has its own icon, and they often appear in the menu bar of Mac applications.
command c means copy; command v means paste. Click with two fingers at the same time, and it can be used as a right-click to bring up the selection menu of the right-click mouse. You can choose to copy, and of course, paste.
How to copy and paste text on Apple computers
1. Use shortcut keys to paste and right-click the mouse. Displayed according to query on Chiyou Software Network. When copying and pasting text on an Apple computer, you can use the Command V shortcut key to paste it, because it is fast and convenient. You can use the mouse to select the text or file you want to copy and right-click to paste it where you want to save it, as everyone is familiar with it.
2. To copy and paste on an Apple computer, you can open the Apple computer, select the file to be copied and pasted, etc., click the auxiliary click to copy and paste. The specific operation method is as follows: Tools/Materials: MAC bookA214MAC OS13. Select a document. Open your Apple computer and select the files you want to copy and paste.
3. First, open your Apple Mac computer, open a text file on your computer, and click Open. Use the left mouse button to select the content you want to copy in the text. Press the "ctrl key and c key" on the keyboard to copy the text.
4. The shortcut keys for copying and pasting on Apple laptops are "command+c" and "command+v". The specific steps are as follows: The materials we need to prepare are: Apple laptop. First, we open the Apple laptop and select the text we want to copy and paste.
How to copy and paste text on Apple computers
How to copy and paste text on Apple computers? The shortcut keys are as follows: Turn on your computer and select the part of text you want to copy. Press and hold command c on your mac keyboard at the same time to copy, and hold command v at the same time to paste.
The shortcut keys are as follows: Turn on the computer and select the text part that needs to be copied. Press and hold command c on your mac keyboard at the same time to copy, and hold command v at the same time to paste.
Open the computer and select the text part that needs to be copied. Press and hold command c on your mac keyboard at the same time to copy, and hold command v at the same time to paste.
How to select bytes and drag and copy on Apple computers without using the mouse
How to select bytes and drag and copy on Apple computers without using the mouse as follows: Use the keyboard. Hold down the shift key, then use the arrow keys to move the cursor to select the byte, then press command c to copy and command v to paste. Use the touchpad.
Keyboard: Hold down the shift key, then use the arrow keys to move the cursor to select the byte, and then copy and paste command c and command v. Touchpad: Touch the touchpad with three fingers and move to select a byte, and then drag the text with three fingers to move it.
To copy and paste without using the mouse, you can use two shortcut keys on the keyboard. Copy is Ctrl + c, and paste is Ctrl + v. Then you can also use the touchpad to copy and paste content directly. Press and hold the left button with one hand, and press the left button with the other hand. Move the mouse cursor with one hand to select the content. After selecting, right-click to directly bring up the drop-down menu for pasting and copying.
Can be moved or copied using the two keys around the touchpad. Those two buttons are the left and right buttons of the mouse. The button on the left corresponds to the left button of the mouse, and the button on the right corresponds to the right button of the mouse.
Conclusion: The above is a summary of the answers related to how to copy an Apple Mac notebook that this site has compiled for you. I hope it will be helpful to you! If your problem is solved, please share it with more friends who care about this problem~
The above is the detailed content of How to copy files on Apple Mac notebook?. For more information, please follow other related articles on the PHP Chinese website!
 What is Apple Sidecar and how to use it – SetappApr 21, 2025 am 11:22 AM
What is Apple Sidecar and how to use it – SetappApr 21, 2025 am 11:22 AMOne of the long-awaited features of Mac users is the touch screen. With Sidecar, Apple can achieve this without changing the hardware of its Mac. Instead of limiting the desktop to a Mac, Sidecar uses the iPad as a second display for any Mac, extending functionality and providing a touch environment. iPad users using Sidecar can even use Apple Pencil to draw and interact with Mac apps in a completely new way. This article will introduce you in detail about macOS Sidecar, including how to use Sidecar for Mac and iPad, and how to keep your Mac running optimally. Get cross-platform application packages Working on Mac and iPad?
![How to fix your account has been disabled in the App Store and iTunes [2025]](https://img.php.cn/upload/article/001/242/473/174520561276238.png?x-oss-process=image/resize,p_40) How to fix your account has been disabled in the App Store and iTunes [2025]Apr 21, 2025 am 11:20 AM
How to fix your account has been disabled in the App Store and iTunes [2025]Apr 21, 2025 am 11:20 AMApp Store and iTunes accounts are disabled? Don’t panic! This article will guide you through the annoying "Your account has been disabled in the App Store and iTunes" error. I have been writing tips and tricks about Mac and iPhone for years, knowing the features of Apple products. Trust me, I will take you to solve this problem step by step, allowing you to enjoy the apps and media easily. How to restore App Store and iTunes accounts? Verified solution resets your Apple account at https://iforgot.apple.com/ Resets your password. Or, go to Settings > click on Name
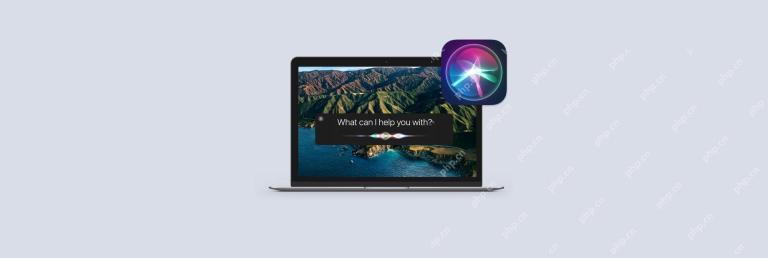 How to use Siri on your MacApr 21, 2025 am 10:56 AM
How to use Siri on your MacApr 21, 2025 am 10:56 AMHarness the Power of Siri on Your Mac: A Comprehensive Guide Siri, Apple's renowned virtual assistant, offers a wealth of time-saving features often overlooked by Mac users. While its popularity remains high, usage statistics reveal a decline, possib
 Everything about Apple Pencil: Connect, use, set up, and moreApr 21, 2025 am 10:39 AM
Everything about Apple Pencil: Connect, use, set up, and moreApr 21, 2025 am 10:39 AMApple Pencil: The perfect partner for iPad to enhance your creativity and productivity Apple Pencil is the official stylus created by Apple for iPad, and its responsiveness is far faster than other stylus. Apple adds new features to Apple Pencil every year at WWDC (Global Developer Conference) and provides developers with dedicated tools to ensure that their applications are perfectly compatible with Apple Pencil. This article will provide a comprehensive introduction to how to use Apple Pencil, including charging, using it with common applications, pairing with iPad, and Apple Pencil and iPad
 The best ways to use Tinder on your MacApr 21, 2025 am 10:06 AM
The best ways to use Tinder on your MacApr 21, 2025 am 10:06 AMTinder: The Dating App That Changed the Game Tinder's impact extends beyond dating; it revolutionized app interaction, giving rise to the common phrases "swipe left" (reject) and "swipe right" (accept). This intuitive interface,


Hot AI Tools

Undresser.AI Undress
AI-powered app for creating realistic nude photos

AI Clothes Remover
Online AI tool for removing clothes from photos.

Undress AI Tool
Undress images for free

Clothoff.io
AI clothes remover

Video Face Swap
Swap faces in any video effortlessly with our completely free AI face swap tool!

Hot Article

Hot Tools

MantisBT
Mantis is an easy-to-deploy web-based defect tracking tool designed to aid in product defect tracking. It requires PHP, MySQL and a web server. Check out our demo and hosting services.

Dreamweaver Mac version
Visual web development tools

SublimeText3 Mac version
God-level code editing software (SublimeText3)

PhpStorm Mac version
The latest (2018.2.1) professional PHP integrated development tool

WebStorm Mac version
Useful JavaScript development tools