iPad devices are updated very quickly. Whenever a new iPad is released, Apple fans will be tempted to change to a new one. However, there is a lot of important data on the old iPad. How to transfer it to the new iPad? It is a problem for many users, but here I will share with you how to transfer the backup data from the old iPad to the new iPad.
Method 1: Use iTunes to transfer data from old iPad to new iPad
The following is a detailed operation method, please check:
Note: Before transferring data , the data of the old iPad must be backed up first.
Step 1: Connect the old iPad to the computer and open the iTunes software.
Step 2: Open iTunes and select your device. Then, click on the “Summary” option.
The third step is a very critical step, we need to go to the right side of the game interface and click the "Backup Now" option. Then we just need to wait patiently for the backup to complete. This step is very important because backup can ensure the security of our game data and avoid data loss. Therefore, remember to make a backup in time before performing any operation!
After the backup is complete, you can view the details of the backup by following these steps: Open the "Edit" option in the application, then select "Preferences", then "Devices", where you can find Relevant information about the backup, such as the name of the iPad, the time and date the backup was created. This information will help you better manage and understand your backup situation.
The following are the steps to transfer the backup data on the old iPad to the new iPad, please read carefully: 1. First, make sure both the old iPad and the new iPad are connected to the same Wi-Fi network. 2. Open Settings on your new iPad and select "General." 3. In General Settings, select Data Migration. 4. Click "Migrate data from old device". 5. Open Settings on your old iPad and select "iCloud". 6. In iCloud settings, make sure backup is turned on and the latest backup is complete. 7. Return to the new iPad and click "Restore from iCloud Backup". 8. Enter your Apple ID and password and select the latest iCloud backup. 9. Wait for the data recovery to complete, this may take some time depending on the size of your backup and the speed of your network. 10. Once the recovery is complete, the data on your old iPad will appear on the new iPad. Please note that this process will only transfer the backup data from the old iPad to the new iPad, and you will need to re-download and install the app, and log in to your account to get the app's data. Additionally, if you have files stored locally on your old iPad, such as photos or documents, be sure to back them up to iCloud or other cloud storage services before migrating.
Step 1: Turn on the new iPad and see the startup page. Next follow the on-screen instructions until you reach the Apps & Data screen. On this screen, you need to select the restore from iTunes backup option. Then click Next.
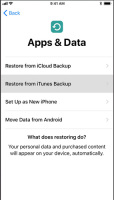
Step 2: Now, we need to connect the device to the computer and open iTunes. Find and select our device in iTunes.
Step 3: When restoring backup data, you can select the backup data you need as needed.
Way 2: Use iCloud to transfer data from iPad to iPad
If you want to know the different methods on how to transfer photos from one iPad to another, then you can use iCloud to solve it this problem. With iCloud, you can easily transfer data from one device to another. Here are the specific steps:
Before starting to transfer data, please make sure you have backed up all the data on your old iPad on iCloud. This is very important as backup ensures that your data is not lost during transfer. In order to back up your data, you can follow these steps: 1. Make sure your old iPad is connected to the Internet. 2. Open the Settings app and tap your Apple ID (usually your name). 3. On the Apple ID page, find and click the “iCloud” option. 4. On the iCloud page, find and click the "iCloud Backup" option. 5. On the iCloud backup page, click on the "Back up now" option to start the backup process. The backup process may take some time, depending on the size of your data and the speed of your internet connection. Once the backup is complete, you can transfer data to other devices with confidence because your data is already safely stored in iCloud. Please note that backups are only a precautionary measure in case something unexpected happens during transfer. It is recommended that before transferring data, you make sure the backup is complete and all the data you need can be found in iCloud. This way, you can restore your data from the backup even if something unexpected happens during transfer.
Step One: Make sure your old iPad is connected to the Internet.
Step 2: Click Settings, then select your name, then click iCloud, and finally click iCloud Backup. If your iPad is running iOS 10.2 or earlier, tap Settings, then select iCloud, and finally tap Backup.
Step 3: Confirm that the iCloud backup option is turned on. Now click on the “Backup Now” option. Wait patiently for a while until the backup is successful.

Now that we have completed the backup work, the next step is to perform data transfer. Please refer to the following guide:
Step 1: Turn on the new iPad, See the startup page. Next follow the on-screen instructions until you reach the Apps & Data screen. . On that screen, you need to select the "Restore from iCloud Backup" option. Now click Next.
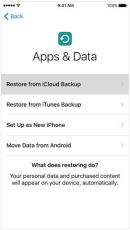
Step 2: Make sure the new iPad is connected to the Internet. Then, log in to iCloud using your Apple ID and password.
Step 3: Then select the backup data you need and transfer it to the new iPad.
Method 3: Use Apple Data Management Tool for transfer
If you feel that the above two methods are more cumbersome to operate, the editor recommends that you use Apple Data Management Tool for data transfer. Using this tool is simple and convenient. Next, let’s take a look at the specific steps.
The first step is to connect the device and open the software. Next, find and select the "Backup and Restore" option in the software interface, which will take you to the backup page.

The second step is to back up your data. This is a very important step to back up your data regularly, whether it's on a computer, phone, or other device. Backing up your data ensures that in the unlikely event that your device is damaged, lost, or stolen, you can still recover and access your important files and information. You can back up your data using various methods, such as using cloud storage services, external hard drives, or other storage devices. Make sure to choose a reliable and secure backup method and perform regular backups to protect your data.
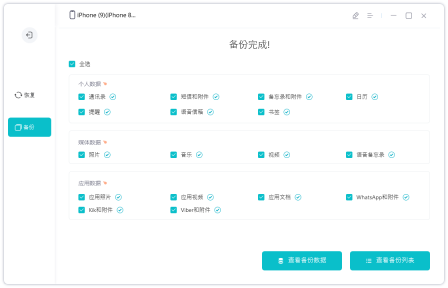
Step 3: Select the backup you need in the backup list, start restoring, and export to PC or new iPad according to your needs.
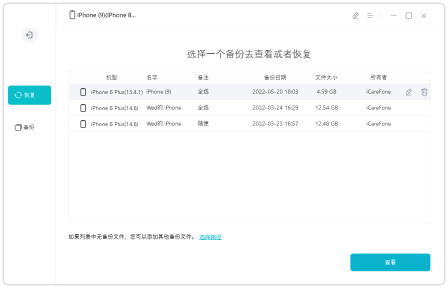

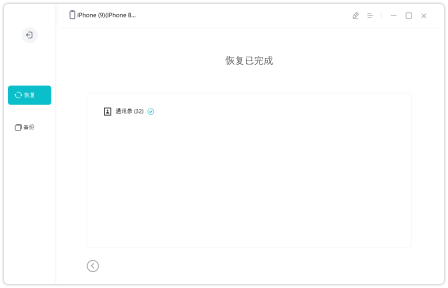
The above is the detailed content of How to transfer data from old iPad to new iPad. For more information, please follow other related articles on the PHP Chinese website!
 How to Use Apple's Ambient Sounds App on iPhone (iOS 18.4 )Apr 26, 2025 am 09:06 AM
How to Use Apple's Ambient Sounds App on iPhone (iOS 18.4 )Apr 26, 2025 am 09:06 AMApple's new Ambient Music feature for iPhone and iPad uses curated soundscapes to improve user well-being. Four categories—Chill, Productivity, Sleep, and Wellbeing—offer distinct audio experiences for different moods and activities. To use Ambient
 6 Alternative iPhone Keyboards That Are Better Than Apple's DefaultApr 26, 2025 am 03:06 AM
6 Alternative iPhone Keyboards That Are Better Than Apple's DefaultApr 26, 2025 am 03:06 AMChoosing the Right iPhone Keyboard: Beyond the Default Many iPhone users find themselves frustrated with the default keyboard's limitations. Lag, inaccurate suggestions, and occasional glitches can disrupt the typing flow. If you're seeking a more
 This Is Windows 11 Running on an iPadApr 25, 2025 pm 09:02 PM
This Is Windows 11 Running on an iPadApr 25, 2025 pm 09:02 PMsummary A developer used a virtual machine (VM) to run the Windows 11 ARM version on iPad Air. The simulation runs slowly and is not a practical alternative. European Union regulations allow users to sideload applications, making this possible. Thanks to the EU's increasingly strict regulations, Apple has been forced to significantly open to its hardware and software - Apple needs to comply with regulations or face the risk of being banned in one of its largest global markets. It is precisely because of the openness that these regulations allow, that someone seems to have successfully run a Windows 11 virtual machine on an iPad. This is really impressive. A developer successfully on Apple M2 iPad Ai
 30 Must-Know New Features in iOS 18.1 and iPadOS 18.1 That'll Make You Want to Update Apr 25, 2025 am 09:06 AM
30 Must-Know New Features in iOS 18.1 and iPadOS 18.1 That'll Make You Want to Update Apr 25, 2025 am 09:06 AMiOS 18.1 and iPadOS 18.1: A Deep Dive into the Latest Features The latest iOS and iPadOS update is here, brimming with exciting new features and improvements for your iPhone and iPad. From enhanced Apple Intelligence capabilities to streamlined Game
 Duolingo Will Now Teach You How to Play Games, TooApr 25, 2025 am 06:03 AM
Duolingo Will Now Teach You How to Play Games, TooApr 25, 2025 am 06:03 AMDuolingo launches a new chess course for players of all levels and teaches through interactive puzzles. The course includes small competitions and games against AI opponents. Duolingo’s goal is to make chess easier for beginners and experienced players through courses targeting different player skill levels. Duolingo has been the go-to choice for language learning for many years and has recently begun to get involved in teaching in other fields. Now, it wants to improve one of your specific skills—chess. Duolingo announced its latest project outside of linguistics: a comprehensive chess course designed to teach people of all levels to learn chess. Each of us has played chess in our lives, but that doesn't necessarily mean we're good at it
 How I Choose Sustainable Phone Accessories to Help the EarthApr 25, 2025 am 03:03 AM
How I Choose Sustainable Phone Accessories to Help the EarthApr 25, 2025 am 03:03 AMChoosing Sustainable Phone Accessories: A Guide to Eco-Friendly Tech Many prioritize style and functionality when buying phone accessories, but environmental impact is equally important. The constant cycle of purchasing and discarding plastic access
 The Apple Watch Series 10 Has Dropped to Its Lowest PriceApr 24, 2025 pm 09:06 PM
The Apple Watch Series 10 Has Dropped to Its Lowest PriceApr 24, 2025 pm 09:06 PMThe Apple Watch Series 10: A Slim, Smart Steal at $299 Introducing the Apple Watch Series 10, Apple's slimmest and most advanced wearable to date. Boasting a vibrant, wide-angle OLED display, advanced sleep apnea detection, and enhanced fitness trac
 12 Reasons Why You Should Be Using Text Replacements on Your iPhone, iPad, or Mac Apr 24, 2025 am 11:05 AM
12 Reasons Why You Should Be Using Text Replacements on Your iPhone, iPad, or Mac Apr 24, 2025 am 11:05 AMUnlock the Power of Text Replacement: Supercharge Your Typing on iOS, iPadOS, and macOS! Apple's Text Replacement feature is a hidden gem, significantly boosting typing efficiency across your Apple devices. While many are aware of its existence, it


Hot AI Tools

Undresser.AI Undress
AI-powered app for creating realistic nude photos

AI Clothes Remover
Online AI tool for removing clothes from photos.

Undress AI Tool
Undress images for free

Clothoff.io
AI clothes remover

Video Face Swap
Swap faces in any video effortlessly with our completely free AI face swap tool!

Hot Article

Hot Tools

PhpStorm Mac version
The latest (2018.2.1) professional PHP integrated development tool

mPDF
mPDF is a PHP library that can generate PDF files from UTF-8 encoded HTML. The original author, Ian Back, wrote mPDF to output PDF files "on the fly" from his website and handle different languages. It is slower than original scripts like HTML2FPDF and produces larger files when using Unicode fonts, but supports CSS styles etc. and has a lot of enhancements. Supports almost all languages, including RTL (Arabic and Hebrew) and CJK (Chinese, Japanese and Korean). Supports nested block-level elements (such as P, DIV),

MinGW - Minimalist GNU for Windows
This project is in the process of being migrated to osdn.net/projects/mingw, you can continue to follow us there. MinGW: A native Windows port of the GNU Compiler Collection (GCC), freely distributable import libraries and header files for building native Windows applications; includes extensions to the MSVC runtime to support C99 functionality. All MinGW software can run on 64-bit Windows platforms.

MantisBT
Mantis is an easy-to-deploy web-based defect tracking tool designed to aid in product defect tracking. It requires PHP, MySQL and a web server. Check out our demo and hosting services.

EditPlus Chinese cracked version
Small size, syntax highlighting, does not support code prompt function







