 System Tutorial
System Tutorial LINUX
LINUX CentOS7 installation tutorial: Install Linux system in vmware virtual machine
CentOS7 installation tutorial: Install Linux system in vmware virtual machineCentOS7 installation tutorial: Install Linux system in vmware virtual machine
1. Download of CentOS
CentOS is a free version and it is recommended to download it directly from the official website.
https://www.centos.org/download/

DVD ISO: Ordinary CD complete installation version image, which can be installed offline to the computer hard drive , including a large number of commonly used software, generally choose this image type.
Everything ISO: Contains the contents of the complete installation version, supplements it, and integrates all software.
Minimal ISO: This version is a simplified version of the image, which can install a basic CentOS system and contains the minimum installation package required for a bootable system.
2. Linux installation tutorial
First we open VM15.5, and then click to create a new virtual machine.

In the pop-up "Welcome" window, click the "Next" button to enter the next step

Software Compatibility Select the default, and then select the next step

Here select install later
Then we select Linux and find it in the drop-down box CentOS 7 64-bit

We choose to browse, then create a CentOS folder where the virtual machine is installed, and create a folder in this folder to store this system. Then the name of the virtual machine must be the same as the name of the location below. See my screenshots for details.



The number of processors here is changed to 2
Cores per processor Change the quantity to 2
Here you can choose the memory of the virtual machine according to the memory of your real machine. Generally 4G is enough
Here we use Network Address Translation (NET)



Here we allocate 200G memory, not immediately divide 200G from our own real machine; this 200G is just a maximum range 


Here we turn on virtualization
and then We choose the image file of CentOS 7 that has been downloaded
The sound card and printer here can be removed if they are not needed
After setting up, click to start this virtual machine
Here we select the first one, and then press Enter
Select Chinese, and then click Step
Click on the software selection and select according to my picture. We use visualization. After setting up, click Finish

Choose the installation location or follow my pictures. After setting up, click Finish








If you want to write, I recommend writing 8.8.8.8, 114.114.114.114

 ## and then all After setting up, click Start Installation in the lower right corner
## and then all After setting up, click Start Installation in the lower right corner
Then here we have the ROOT password and set it when creating a user


##After setting up, wait for the system installation to be completed, click Restart
After the installation is completed, this interface will appear, we click on the  # selected in the red box
# selected in the red box
##Then click I agree, then click Finish
Then click to complete the configuration
Wait for a while The user login interface will appear
We can see that these three words are not listed. We click this to choose to log in as an administrator.  If the user logs in, enter the password we just set
If the user logs in, enter the password we just set
Account: root
Password: Also the password we just set

After filling in, click login, the following interface will appear, we select Chinese, and then in the next selection box, we just click forward




Friends who have made it this far, congratulations on completing the installation of CentOS 7.6. This is the Linux operating system we have added to use!

Right-click in our interface, click to open the terminal, and you can type commands in it

Let’s talk about snapshot teaching again. Right-click on the area selected by the red box, place the mouse on the Snapshot option, and then click Take Snapshot.
Let me explain the snapshot here. For example: Everyone has been to the Internet cafe. No matter what software we download on the computer in the Internet cafe, when we restart the computer again, the software we downloaded The software will disappear. This is the same as the principle of snapshots. No matter what software we download on the virtual machine or accidentally crashes the system, we can click restore snapshot to return the virtual machine to the state when the snapshot was taken.



Click the snapshot manager to view the snapshots that have been taken


Then we click Restore Snapshot to restore the state of the snapshot taken at that time

3. Realize the connection between the virtual machine and SecureCRT
3.1. We click on this small triangle, and then click the button in the lower left corner to open the settings window
3.2. Then we Find the network in the settings window, and then click the red box button on the right
3.3. Check the IP address of our virtual machine

3.4, then click the lightning button



 ##3.8. When we see this interface, it means that our virtual machine and SecureCRT have been successfully connected! ! !
##3.8. When we see this interface, it means that our virtual machine and SecureCRT have been successfully connected! ! !
 The most detailed CentOS installation tutorial on the entire network! ! !
The most detailed CentOS installation tutorial on the entire network! ! !
The above is the detailed content of CentOS7 installation tutorial: Install Linux system in vmware virtual machine. For more information, please follow other related articles on the PHP Chinese website!
 What are the differences in how Linux and Windows handle device drivers?Apr 25, 2025 am 12:13 AM
What are the differences in how Linux and Windows handle device drivers?Apr 25, 2025 am 12:13 AMThe differences between Linux and Windows in handling device drivers are mainly reflected in the flexibility of driver management and the development environment. 1. Linux adopts a modular design, and the driver can be loaded and uninstalled dynamically. Developers need to have an in-depth understanding of the kernel mechanism. 2. Windows relies on the Microsoft ecosystem, and the driver needs to be developed through WDK and signed and certified. The development is relatively complex but ensures the stability and security of the system.
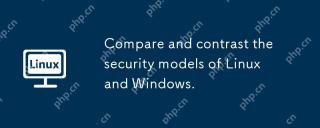 Compare and contrast the security models of Linux and Windows.Apr 24, 2025 am 12:03 AM
Compare and contrast the security models of Linux and Windows.Apr 24, 2025 am 12:03 AMThe security models of Linux and Windows each have their own advantages. Linux provides flexibility and customizability, enabling security through user permissions, file system permissions, and SELinux/AppArmor. Windows focuses on user-friendliness and relies on WindowsDefender, UAC, firewall and BitLocker to ensure security.
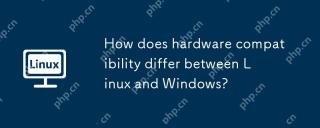 How does hardware compatibility differ between Linux and Windows?Apr 23, 2025 am 12:15 AM
How does hardware compatibility differ between Linux and Windows?Apr 23, 2025 am 12:15 AMLinux and Windows differ in hardware compatibility: Windows has extensive driver support, and Linux depends on the community and vendors. To solve Linux compatibility problems, you can manually compile drivers, such as cloning RTL8188EU driver repository, compiling and installing; Windows users need to manage drivers to optimize performance.
 What are the differences in virtualization support between Linux and Windows?Apr 22, 2025 pm 06:09 PM
What are the differences in virtualization support between Linux and Windows?Apr 22, 2025 pm 06:09 PMThe main differences between Linux and Windows in virtualization support are: 1) Linux provides KVM and Xen, with outstanding performance and flexibility, suitable for high customization environments; 2) Windows supports virtualization through Hyper-V, with a friendly interface, and is closely integrated with the Microsoft ecosystem, suitable for enterprises that rely on Microsoft software.
 What are the main tasks of a Linux system administrator?Apr 19, 2025 am 12:23 AM
What are the main tasks of a Linux system administrator?Apr 19, 2025 am 12:23 AMThe main tasks of Linux system administrators include system monitoring and performance tuning, user management, software package management, security management and backup, troubleshooting and resolution, performance optimization and best practices. 1. Use top, htop and other tools to monitor system performance and tune it. 2. Manage user accounts and permissions through useradd commands and other commands. 3. Use apt and yum to manage software packages to ensure system updates and security. 4. Configure a firewall, monitor logs, and perform data backup to ensure system security. 5. Troubleshoot and resolve through log analysis and tool use. 6. Optimize kernel parameters and application configuration, and follow best practices to improve system performance and stability.
 Is it hard to learn Linux?Apr 18, 2025 am 12:23 AM
Is it hard to learn Linux?Apr 18, 2025 am 12:23 AMLearning Linux is not difficult. 1.Linux is an open source operating system based on Unix and is widely used in servers, embedded systems and personal computers. 2. Understanding file system and permission management is the key. The file system is hierarchical, and permissions include reading, writing and execution. 3. Package management systems such as apt and dnf make software management convenient. 4. Process management is implemented through ps and top commands. 5. Start learning from basic commands such as mkdir, cd, touch and nano, and then try advanced usage such as shell scripts and text processing. 6. Common errors such as permission problems can be solved through sudo and chmod. 7. Performance optimization suggestions include using htop to monitor resources, cleaning unnecessary files, and using sy
 What is the salary of Linux administrator?Apr 17, 2025 am 12:24 AM
What is the salary of Linux administrator?Apr 17, 2025 am 12:24 AMThe average annual salary of Linux administrators is $75,000 to $95,000 in the United States and €40,000 to €60,000 in Europe. To increase salary, you can: 1. Continuously learn new technologies, such as cloud computing and container technology; 2. Accumulate project experience and establish Portfolio; 3. Establish a professional network and expand your network.
 What is the main purpose of Linux?Apr 16, 2025 am 12:19 AM
What is the main purpose of Linux?Apr 16, 2025 am 12:19 AMThe main uses of Linux include: 1. Server operating system, 2. Embedded system, 3. Desktop operating system, 4. Development and testing environment. Linux excels in these areas, providing stability, security and efficient development tools.


Hot AI Tools

Undresser.AI Undress
AI-powered app for creating realistic nude photos

AI Clothes Remover
Online AI tool for removing clothes from photos.

Undress AI Tool
Undress images for free

Clothoff.io
AI clothes remover

Video Face Swap
Swap faces in any video effortlessly with our completely free AI face swap tool!

Hot Article

Hot Tools

SAP NetWeaver Server Adapter for Eclipse
Integrate Eclipse with SAP NetWeaver application server.

DVWA
Damn Vulnerable Web App (DVWA) is a PHP/MySQL web application that is very vulnerable. Its main goals are to be an aid for security professionals to test their skills and tools in a legal environment, to help web developers better understand the process of securing web applications, and to help teachers/students teach/learn in a classroom environment Web application security. The goal of DVWA is to practice some of the most common web vulnerabilities through a simple and straightforward interface, with varying degrees of difficulty. Please note that this software

EditPlus Chinese cracked version
Small size, syntax highlighting, does not support code prompt function

PhpStorm Mac version
The latest (2018.2.1) professional PHP integrated development tool

SublimeText3 Linux new version
SublimeText3 Linux latest version






