 Computer Tutorials
Computer Tutorials Computer Knowledge
Computer Knowledge How to project videos from USB flash drive to projector through laptop
How to project videos from USB flash drive to projector through laptop
How to show the video on the USB disk on the projector through the laptop
It’s very simple: First, make sure your projector’s receiving video input and output port has D-sub (VGA) or HIDM port support. If so, click as follows:
1. The laptop must have player software
Make sure the video transmission cable connection between the laptop and the projector is valid, and pay attention to matching the video output interface (D-sub (VGA) or HDMI) of the laptop with the input interface of the projector.
3. After connecting the cables, turn on the projector first and then the notebook so that the notebook can search for the projector
When adjusting the projector signal input selection, choose the same type of output terminal and transmission line as your graphics card, such as AV, D-sub (VGA), S-Video, HDMI, etc. This way you can see the desktop display projected by the projector.
If there is no display on the projector, you can check the graphics card driver settings of the notebook to confirm whether there is an option for an external monitor. If so, adjust to external display or multi-monitor display, and then repeat the above steps.
If the projector does not have a D-sub (VGA) or HIDM port, but only has an av port, a multi-port conversion device such as a TV box is required.
Of course, the audio should also be connected according to your own needs.
How to let the projector directly project PPT files in the USB flash drive
I don’t know if your projector supports U disk reading
The projector cannot directly read files with the extension ".ppt" or ".pptx". You need to install the "EasyMP Slide Converter" software on your computer first, and use this software to convert the PPT file to one that the projector can recognize. file format. You can click here to download the "EasyMP Slide Converter" software. Note: EasyMP Slide Converter software needs to be installed on Windows XP and above operating systems.
After installing the software, connect the USB flash drive to the computer, open the "EasyMP Slide Converter" software, click the "Convert" button, and select the PPT file you want to convert.
Every problem has a solution!
I’m glad to help you,
If you don’t understand anything, you can continue to ask me,
If you are satisfied, please accept it
How to add a slideshow?
You do not need to be a current presenter to add slides to a meeting. Just demo rights required. If you have an "Add Slide" button in your toolbar, you have this permission.
Click "Add Slide" in the toolbar.
Click "Browse" and select the file from your computer.
Click "OK".
Once the file is added to the Meeting Room, it will appear in the file list on the Slides tab. If there are many slides in the file, the upload may take a while. If this is the first file added to the Slideshow tab, you cannot click the Slideshow tab until the upload is complete.
Show your slides
Click "Start Presentation" to become the current presenter. If you see the "Stop Presenting" button, you are already the current presenter.
Click on the "Slideshow" tab.
Select a file from the "File" drop-down box in the "Projector" toolbar.
Click the "Next Page" arrow and "Previous Page" arrow on the "Projector" toolbar to switch pages.
Tip: If your screen is in maximized mode, right-clicking on the slide will display a menu of options, including "Next Page" and "Previous Page", or you can press the Page Up key or the Page Down key on your keyboard Turn the page.
See also:
Can the Hongtianpao LED106 projector play PPT without plugging into the computer?
You can connect to a computer to play PPT, the steps are as follows:
How to connect the computer to the projector:
1. First, you must connect the video input interface of the projector to the video output interface of the laptop, and then the current screen on the laptop will appear on the projector.
2. Then, right-click to open the screen resolution option, and click "Connect to Projector" here.
3. Open the relevant setting options. It should be noted that you can use shortcut keys to operate. Press the Microsoft logo key and the P key to quickly open the relevant settings for the projector display.
4 If you select "Computer Only", it means that the image will not be displayed on the projector, and the computer will not output the image to the projector; if you select "Projector Only", then the computer will turn off the image on its own monitor output, which is beneficial to energy saving under certain circumstances. As for copying, the resolution display output on the projector and the computer are completely the same; there is also an expansion function that can put the image output on one monitor onto two monitors, or on two different monitors. Different resolution adjustments need to be adjusted according to actual needs.
5 Generally, a projector is used to show PPT or some video documents. For specific settings, different monitor adjustments can be made in the screen resolution. Here you can refer to the setting process of your own monitor.
The above is the detailed content of How to project videos from USB flash drive to projector through laptop. For more information, please follow other related articles on the PHP Chinese website!
 How to Solve Windows Error Code "INVALID_DATA_ACCESS_TRAP" (0x00000004)Mar 11, 2025 am 11:26 AM
How to Solve Windows Error Code "INVALID_DATA_ACCESS_TRAP" (0x00000004)Mar 11, 2025 am 11:26 AMThis article addresses the Windows "INVALID_DATA_ACCESS_TRAP" (0x00000004) error, a critical BSOD. It explores common causes like faulty drivers, hardware malfunctions (RAM, hard drive), software conflicts, overclocking, and malware. Trou
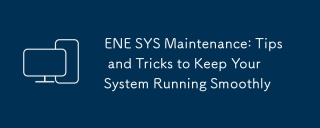 ENE SYS Maintenance: Tips and Tricks to Keep Your System Running SmoothlyMar 07, 2025 pm 03:09 PM
ENE SYS Maintenance: Tips and Tricks to Keep Your System Running SmoothlyMar 07, 2025 pm 03:09 PMThis article provides practical tips for maintaining ENE SYS systems. It addresses common issues like overheating and data corruption, offering preventative measures such as regular cleaning, backups, and software updates. A tailored maintenance s
 How do I edit the Registry? (Warning: Use with caution!)Mar 21, 2025 pm 07:46 PM
How do I edit the Registry? (Warning: Use with caution!)Mar 21, 2025 pm 07:46 PMArticle discusses editing Windows Registry, precautions, backup methods, and potential issues from incorrect edits. Main issue: risks of system instability and data loss from improper changes.
 How do I manage services in Windows?Mar 21, 2025 pm 07:52 PM
How do I manage services in Windows?Mar 21, 2025 pm 07:52 PMArticle discusses managing Windows services for system health, including starting, stopping, restarting services, and best practices for stability.
 Discover How to Fix Drive Health Warning in Windows SettingsMar 19, 2025 am 11:10 AM
Discover How to Fix Drive Health Warning in Windows SettingsMar 19, 2025 am 11:10 AMWhat does the drive health warning in Windows Settings mean and what should you do when you receive the disk warning? Read this php.cn tutorial to get step-by-step instructions to cope with this situation.
 5 Common Mistakes to Avoid During ENE SYS ImplementationMar 07, 2025 pm 03:11 PM
5 Common Mistakes to Avoid During ENE SYS ImplementationMar 07, 2025 pm 03:11 PMThis article identifies five common pitfalls in ENE SYS implementation: insufficient planning, inadequate user training, improper data migration, neglecting security, and insufficient testing. These errors can lead to project delays, system failures
 which application uses ene.sysMar 12, 2025 pm 01:25 PM
which application uses ene.sysMar 12, 2025 pm 01:25 PMThis article identifies ene.sys as a Realtek High Definition Audio driver component. It details its function in managing audio hardware, emphasizing its crucial role in audio functionality. The article also guides users on verifying its legitimacy
 why won't driver asio.sys loadMar 10, 2025 pm 07:58 PM
why won't driver asio.sys loadMar 10, 2025 pm 07:58 PMThis article addresses the failure of the Windows asio.sys audio driver. Common causes include corrupted system files, hardware/driver incompatibility, software conflicts, registry issues, and malware. Troubleshooting involves SFC scans, driver upda


Hot AI Tools

Undresser.AI Undress
AI-powered app for creating realistic nude photos

AI Clothes Remover
Online AI tool for removing clothes from photos.

Undress AI Tool
Undress images for free

Clothoff.io
AI clothes remover

AI Hentai Generator
Generate AI Hentai for free.

Hot Article

Hot Tools

Notepad++7.3.1
Easy-to-use and free code editor

MantisBT
Mantis is an easy-to-deploy web-based defect tracking tool designed to aid in product defect tracking. It requires PHP, MySQL and a web server. Check out our demo and hosting services.

DVWA
Damn Vulnerable Web App (DVWA) is a PHP/MySQL web application that is very vulnerable. Its main goals are to be an aid for security professionals to test their skills and tools in a legal environment, to help web developers better understand the process of securing web applications, and to help teachers/students teach/learn in a classroom environment Web application security. The goal of DVWA is to practice some of the most common web vulnerabilities through a simple and straightforward interface, with varying degrees of difficulty. Please note that this software

EditPlus Chinese cracked version
Small size, syntax highlighting, does not support code prompt function

SublimeText3 Linux new version
SublimeText3 Linux latest version





