How do I change the default app for a file type?
To change the default app for a file type on a Windows computer, follow these steps:
- Locate a File: Find a file of the type for which you want to change the default application. For example, if you want to change the default app for .txt files, locate any .txt file on your system.
- Right-Click the File: Right-click on the file. A context menu will appear.
- Select 'Open with': Hover over or click on the 'Open with' option in the context menu. A submenu will appear.
- Choose Another App: Click on 'Choose another app' in the submenu. This will open a dialog box titled 'How do you want to open this file?'
- Select New Default App: In the dialog box, you will see a list of recommended apps. If the app you want is listed, select it. If not, click on 'More apps' to see more options. If the desired app is still not listed, you can click on 'Look for another app on this PC' to manually navigate to the app's executable file.
- Set as Default: After selecting the app, check the box that says 'Always use this app to open .[file extension] files'. This ensures that the selected app becomes the default for that file type.
- Confirm: Click 'OK' to confirm your selection. The file will now open with the new default app, and future files of the same type will also use this app.
What are the steps to set a different application as the default for opening specific file types?
The steps to set a different application as the default for opening specific file types are the same as those outlined in the previous section. To recap, here are the steps:
- Locate a File: Find a file of the specific type you want to change.
- Right-Click the File: Right-click to open the context menu.
- Select 'Open with': Click on 'Open with'.
- Choose Another App: Select 'Choose another app'.
- Select New Default App: Choose the new default app from the list or browse to it.
- Set as Default: Check 'Always use this app to open .[file extension] files'.
- Confirm: Click 'OK' to finalize the change.
Can I revert the default app settings for a file type back to the original program?
Yes, you can revert the default app settings for a file type back to the original program. To do so, follow these steps:
- Locate a File: Find a file of the type for which you want to revert the default app.
- Right-Click the File: Right-click on the file to open the context menu.
- Select 'Open with': Hover over or click on 'Open with'.
- Choose Another App: Click on 'Choose another app'.
- Select Original App: In the 'How do you want to open this file?' dialog, find and select the original app from the list. If it's not listed, you may need to click 'More apps' or 'Look for another app on this PC' to find it.
- Set as Default: Check the box that says 'Always use this app to open .[file extension] files'.
- Confirm: Click 'OK' to confirm the change. The file type will now revert to using the original default application.
Is there a way to change default apps for multiple file types at once?
On Windows, there isn't a built-in way to change default apps for multiple file types simultaneously through the GUI. However, you can manually change the default apps for each file type one at a time using the method described above.
For more advanced users, it's possible to use the Windows Registry Editor to change multiple file types at once, but this method requires caution and technical knowledge:
-
Open Registry Editor: Press
Win R, typeregedit, and press Enter. -
Navigate to File Associations: Go to
HKEY_CLASSES_ROOT. -
Find File Types: Under
HKEY_CLASSES_ROOT, you'll find entries for various file extensions (e.g.,.txt,.jpg). -
Edit Default App: For each file type you want to change, navigate to the
(Default)value under theOpenWithProgidskey and change it to the ProgID of the desired application. - Repeat for Multiple Types: Repeat this process for each file type you want to change.
Warning: Incorrectly modifying the registry can cause system instability, so proceed with caution and consider backing up the registry before making changes.
If you need to change default apps for multiple file types frequently, you might want to look into third-party applications designed to manage file associations in bulk, although these are not officially supported by Microsoft.
The above is the detailed content of How do I change the default app for a file type?. For more information, please follow other related articles on the PHP Chinese website!
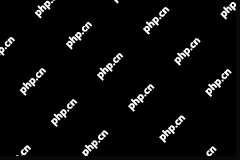 Is Outriders Crossplay Not Working? Why and How to Fix It? - MiniToolMay 10, 2025 am 12:03 AM
Is Outriders Crossplay Not Working? Why and How to Fix It? - MiniToolMay 10, 2025 am 12:03 AMWhat is Outriders Crossplay? How to enable it? Is Outriders Crossplay not working? If you are hit by this annoying issue, how to get rid of the trouble? Take it easy and go to see this post from php.cn to know much information about the game.
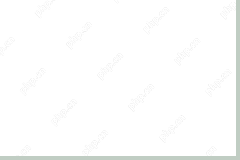 How to Use ChatGPT on Android and iOS Devices? See the Guide! - MiniToolMay 10, 2025 am 12:02 AM
How to Use ChatGPT on Android and iOS Devices? See the Guide! - MiniToolMay 10, 2025 am 12:02 AMIs ChatGPT available on Android & iOS? How to use ChatGPT on mobile devices? If you wonder about questions to these queries, this post could help you. Here, php.cn offers a detailed guide to you to help you easily run ChatGPT on your iPhone and A
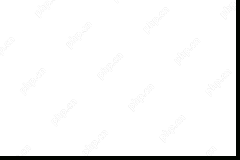 Get ms-resource:AppName/Text Issue in Windows 11/10? Fix It!May 10, 2025 am 12:01 AM
Get ms-resource:AppName/Text Issue in Windows 11/10? Fix It!May 10, 2025 am 12:01 AMWhat is ms-resource:AppName/Text in Windows 11/10? How to remove this prominent problem from your PC? Take it easy if you suffer from this issue, go to find out what you should do to address it in this post on the php.cn website.
 Notion Download, Install, Update, and Reset on Windows/Mac - MiniToolMay 09, 2025 am 12:54 AM
Notion Download, Install, Update, and Reset on Windows/Mac - MiniToolMay 09, 2025 am 12:54 AMThe Notion is a popular productivity program used for note-taking and organizing your thoughts, projects, and information. If you have not tried it yet, you should give it a chance. This article about Notion download on php.cn Website will give you a
 How to Fix SSL Certificate Error in FireFox/Chrome? - MiniToolMay 09, 2025 am 12:53 AM
How to Fix SSL Certificate Error in FireFox/Chrome? - MiniToolMay 09, 2025 am 12:53 AMSSL certificate error is a common error when using a browser. Why does it occur and how to fix it on Windows 10/11? Follow the suggestions in this post on php.cn Website, you can resolve it easily.
 Fix Windows Defender Exclusions Not Working Windows 11/10 - MiniToolMay 09, 2025 am 12:52 AM
Fix Windows Defender Exclusions Not Working Windows 11/10 - MiniToolMay 09, 2025 am 12:52 AMDo you know what is the Windows Defender exclusions? Do you have any idea how to exclude a folder from Windows Defender Windows 11/10? What if Windows Defender exclusions not working? Read this post given by php.cn to get the answers.
 Windows 10 22H2 First Preview Build: Windows 10 Build 19045.1865 - MiniToolMay 09, 2025 am 12:51 AM
Windows 10 22H2 First Preview Build: Windows 10 Build 19045.1865 - MiniToolMay 09, 2025 am 12:51 AMMicrosoft has just released Windows 10 build 19045.1865 to the Release Preview Channel. This is the first preview build for Windows 10 22H2. php.cn Software will show you some related information about this build in this post.
 Steam Not Downloading at Full Speed? A Quick Guide Here!May 09, 2025 am 12:50 AM
Steam Not Downloading at Full Speed? A Quick Guide Here!May 09, 2025 am 12:50 AMSteam gains large popularity among game players all around the world for its rich variety of games. However, have you ever encountered Steam not downloading at full speed? Why is Steam not downloading at full speed? If your Steam download speed drops


Hot AI Tools

Undresser.AI Undress
AI-powered app for creating realistic nude photos

AI Clothes Remover
Online AI tool for removing clothes from photos.

Undress AI Tool
Undress images for free

Clothoff.io
AI clothes remover

Video Face Swap
Swap faces in any video effortlessly with our completely free AI face swap tool!

Hot Article

Hot Tools

Safe Exam Browser
Safe Exam Browser is a secure browser environment for taking online exams securely. This software turns any computer into a secure workstation. It controls access to any utility and prevents students from using unauthorized resources.

Dreamweaver Mac version
Visual web development tools

PhpStorm Mac version
The latest (2018.2.1) professional PHP integrated development tool

WebStorm Mac version
Useful JavaScript development tools

ZendStudio 13.5.1 Mac
Powerful PHP integrated development environment







