How do I manage services in Windows?
Managing services in Windows involves overseeing the various background processes that help keep your computer running smoothly. Here's a step-by-step guide on how to manage services:
-
Open Services Manager:
- Press
Windows Key Rto open the Run dialog box. - Type
services.mscand press Enter. This opens the Services console.
- Press
-
Navigate the Services Console:
- The Services console displays a list of services with their current status and startup type.
- You can sort the list by clicking on the column headers such as 'Name', 'Status', or 'Startup Type'.
-
View Service Properties:
- Double-click on a service to open its properties window.
- Here, you can see detailed information about the service, such as its description, path to executable, and dependencies.
-
Manage Service Settings:
- Within the properties window, you can change the startup type (Automatic, Manual, or Disabled), stop, start, or pause the service.
- The 'Dependencies' tab shows services that this service depends on and services that depend on it.
-
Using Command Line:
- You can also manage services using the command prompt or PowerShell with commands like
net start [service_name]orGet-Service [service_name].
- You can also manage services using the command prompt or PowerShell with commands like
Understanding how to manage services is crucial for maintaining system health and performance.
How can I start, stop, or restart services in Windows?
Starting, stopping, or restarting services in Windows can be done through the Services console or command line tools. Here's how:
Using Services Console:
-
Open Services Console:
- Press
Windows Key R, typeservices.msc, and hit Enter.
- Press
-
Select Service:
- Find the service you want to manage from the list.
-
Start/Stop/Restart Service:
- Right-click on the service and select 'Start', 'Stop', or 'Restart' from the context menu.
- Alternatively, you can use the buttons in the service's properties window (double-click to open).
Using Command Line (CMD or PowerShell):
-
Open Command Prompt or PowerShell:
- For CMD, type
cmdin the Run dialog box (Windows Key R). - For PowerShell, type
powershellin the Run dialog box.
- For CMD, type
-
Start a Service:
- Use the command:
net start [service_name](CMD) orStart-Service [service_name](PowerShell).
- Use the command:
-
Stop a Service:
- Use the command:
net stop [service_name](CMD) orStop-Service [service_name](PowerShell).
- Use the command:
-
Restart a Service:
- Use the command:
net stop [service_name] && net start [service_name](CMD) orRestart-Service [service_name](PowerShell).
- Use the command:
Both methods are effective, but the command line offers a quicker way to manage multiple services.
What are the best practices for managing Windows services to ensure system stability?
Managing Windows services effectively is essential for maintaining system stability. Here are some best practices:
-
Understand Service Dependencies:
- Before stopping or restarting a service, check its dependencies to avoid unintended system disruptions. You can view dependencies in the service's properties window.
-
Use Automatic Startup Wisely:
- Set services to start automatically only if they are critical for system operation or needed on startup. Otherwise, use 'Manual' to conserve system resources.
-
Regularly Review Services:
- Periodically review the list of services to ensure no unnecessary services are running, which could slow down your system.
-
Update Services:
- Keep services updated to ensure they have the latest features and security patches. This can be managed through Windows Update or specific service update mechanisms.
-
Monitor Service Performance:
- Use tools like Resource Monitor (
resmon) to see how much CPU, memory, and other resources services are using. This can help identify problematic services.
- Use tools like Resource Monitor (
-
Avoid Unnecessary Disabling:
- Disabling services can lead to system instability if those services are needed by other applications or system components.
-
Use Administrative Tools:
- Utilize tools like Task Manager and Event Viewer to monitor and troubleshoot services. Task Manager can show you running services and their impact on system performance, while Event Viewer can help you diagnose issues.
Following these practices will help you manage Windows services in a way that enhances system stability and performance.
How do I configure Windows services to run automatically on startup?
To configure Windows services to run automatically on startup, follow these steps:
-
Open Services Console:
- Press
Windows Key R, typeservices.msc, and hit Enter.
- Press
-
Select the Service:
- Locate the service you want to configure from the list.
-
Open Service Properties:
- Double-click the service to open its properties window.
-
Change Startup Type:
- In the 'General' tab, find the 'Startup type' dropdown menu.
- Select 'Automatic' from the list to have the service start when Windows boots up.
- You can choose 'Automatic (Delayed Start)' if you want the service to start a bit later during the boot process to reduce startup time.
-
Apply Changes:
- Click 'Apply' and then 'OK' to save the changes.
-
Verify Configuration:
- Restart your computer and check the Services console to confirm the service starts automatically.
By setting the appropriate services to start automatically, you can ensure they are ready to use as soon as your system is up and running.
The above is the detailed content of How do I manage services in Windows?. For more information, please follow other related articles on the PHP Chinese website!
 Notion Download, Install, Update, and Reset on Windows/Mac - MiniToolMay 09, 2025 am 12:54 AM
Notion Download, Install, Update, and Reset on Windows/Mac - MiniToolMay 09, 2025 am 12:54 AMThe Notion is a popular productivity program used for note-taking and organizing your thoughts, projects, and information. If you have not tried it yet, you should give it a chance. This article about Notion download on php.cn Website will give you a
 How to Fix SSL Certificate Error in FireFox/Chrome? - MiniToolMay 09, 2025 am 12:53 AM
How to Fix SSL Certificate Error in FireFox/Chrome? - MiniToolMay 09, 2025 am 12:53 AMSSL certificate error is a common error when using a browser. Why does it occur and how to fix it on Windows 10/11? Follow the suggestions in this post on php.cn Website, you can resolve it easily.
 Fix Windows Defender Exclusions Not Working Windows 11/10 - MiniToolMay 09, 2025 am 12:52 AM
Fix Windows Defender Exclusions Not Working Windows 11/10 - MiniToolMay 09, 2025 am 12:52 AMDo you know what is the Windows Defender exclusions? Do you have any idea how to exclude a folder from Windows Defender Windows 11/10? What if Windows Defender exclusions not working? Read this post given by php.cn to get the answers.
 Windows 10 22H2 First Preview Build: Windows 10 Build 19045.1865 - MiniToolMay 09, 2025 am 12:51 AM
Windows 10 22H2 First Preview Build: Windows 10 Build 19045.1865 - MiniToolMay 09, 2025 am 12:51 AMMicrosoft has just released Windows 10 build 19045.1865 to the Release Preview Channel. This is the first preview build for Windows 10 22H2. php.cn Software will show you some related information about this build in this post.
 Steam Not Downloading at Full Speed? A Quick Guide Here!May 09, 2025 am 12:50 AM
Steam Not Downloading at Full Speed? A Quick Guide Here!May 09, 2025 am 12:50 AMSteam gains large popularity among game players all around the world for its rich variety of games. However, have you ever encountered Steam not downloading at full speed? Why is Steam not downloading at full speed? If your Steam download speed drops
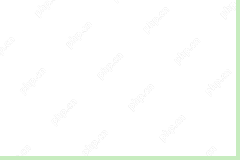 Windows 8 vs Windows RT: What Are the Differences Between Them? - MiniToolMay 09, 2025 am 12:49 AM
Windows 8 vs Windows RT: What Are the Differences Between Them? - MiniToolMay 09, 2025 am 12:49 AMWith the release of Microsoft's Surface tablet and Windows 8, many users wonder differences between Windows 8 and Windows RT. Now, this post from php.cn is what you need. Now, you can continue to read to get more details about Windows 8 vs Windows RT
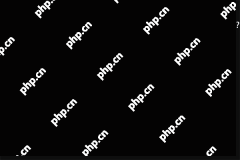 How to Enable or Disable the Desktop Search Bar on Windows 11? - MiniToolMay 09, 2025 am 12:47 AM
How to Enable or Disable the Desktop Search Bar on Windows 11? - MiniToolMay 09, 2025 am 12:47 AMMicrosoft is planning to introduce more and more new features to Windows 11. The desktop search bar is one of the new features that have been announced. However, it is only available on a few Windows 11 PC. But you can manually enable it. php.cn Soft
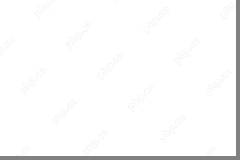 Lenovo Camera Driver for Windows 11/10, Watch EssentialsMay 09, 2025 am 12:46 AM
Lenovo Camera Driver for Windows 11/10, Watch EssentialsMay 09, 2025 am 12:46 AMIf you want to let your camera run perfectly on your Lenovo laptop, keeping it up to date is of great importance. How can you download, install or update Lenovo camera driver for Windows 11/10? It is an easy task and follow the guide below from php.c


Hot AI Tools

Undresser.AI Undress
AI-powered app for creating realistic nude photos

AI Clothes Remover
Online AI tool for removing clothes from photos.

Undress AI Tool
Undress images for free

Clothoff.io
AI clothes remover

Video Face Swap
Swap faces in any video effortlessly with our completely free AI face swap tool!

Hot Article

Hot Tools

Atom editor mac version download
The most popular open source editor

SAP NetWeaver Server Adapter for Eclipse
Integrate Eclipse with SAP NetWeaver application server.

PhpStorm Mac version
The latest (2018.2.1) professional PHP integrated development tool

SublimeText3 Chinese version
Chinese version, very easy to use

SublimeText3 Linux new version
SublimeText3 Linux latest version







