Home >Computer Tutorials >Computer Knowledge >Detailed explanation of the consequences of not updating the graphics card driver in time
Detailed explanation of the consequences of not updating the graphics card driver in time
- PHPzforward
- 2024-01-09 08:26:133225browse
After installing the operating system, the next thing to consider is the driver. For users who like to play games, graphics card drivers are indispensable. However, ordinary users often ignore the importance of graphics card drivers and do not understand the consequences of not updating graphics card drivers. Next, let’s take a look at the problems that may be caused by not updating the graphics card driver.
What will happen if the graphics card driver is not updated:
You don’t need to worry about any impact on the use of the game if it is not updated for a short period of time, because the normal operation of the game does not depend on the frequency of updates. So, even if there are no new updates for a short period of time, you can still continue to enjoy the game without any interruption.
Not updating for a long time may cause some programs to be incompatible with the latest version.
When we try to run the game, sometimes we encounter situations where some games cannot run properly. At this time, one of the ways to solve the problem is to update our driver files. By updating the driver files, we can fix compatibility issues that may exist in the game and ensure that the game can run smoothly. Therefore, if the game fails to run properly, we need to update the driver files in time.
Related graphics card driver update:
First, right-click the mouse in the lower left corner of the computer screen, and a menu will pop up. Next, select and click "Device Manager" from the menu. In this way, the device manager interface can be opened, and various devices on the computer can be managed and set.
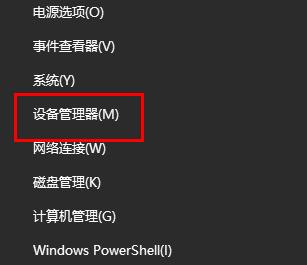
Next, we need to open the device manager of the computer. Device Manager can be found by following these steps: First, click on the Start menu, then click on Control Panel. In Control Panel, find and click "Device Manager." Device Manager is a tool used to manage computer hardware devices. In the device manager we need to find the display adapter. This option can be found in Device Manager's list. Generally, it will be under "Display Adapter" or "Graphics Card". Once you find your display adapter, right-click on your graphics card driver. After right-clicking, a menu will pop up, select the "Show Properties" or "Properties" option. In the display properties or properties window, we can make some configurations and settings. You can adjust it according to your own needs, such as resolution, color quality, etc. After completing the settings, remember to click the "Apply" or "OK" button to save the changes. Through the above steps, we can find and right-click the graphics card driver in the Device Manager, and then perform the corresponding configuration and settings. Hope this method helps you!
Please click "Update Driver". This step is very important to help you ensure that the drivers installed on your computer are the latest versions. Updating drivers can improve your computer's performance and resolve some problems that may arise. To update drivers, you can follow these steps: 1. Open Device Manager. You can find it by typing "Device Manager" into the Windows search bar. 2. In Device Manager, find the device category for which you want to update the driver, such as Display Adapters, Sound, Video, and Game Controllers. Click on the device category to expand its contents. 3. Find the specific device for which you want to update the driver. Right-click on the device and select the "Update Driver" option. 4. In the pop-up window, you can choose to automatically search for updated drivers, or you can manually browse your computer for downloaded driver files. 5. If you choose to automatically search for updated drivers, the system will connect to the Internet and search for the latest drivers for your device. If updated drivers are found, the system will download and install them. 6. If you choose to manually browse your computer for driver files, you need to know the location of the driver files. Please browse to the appropriate folder and select the correct driver file. 7. Once the installation is complete, you will need to restart your computer for the changes to take effect. Please note that before updating drivers, it is recommended that you back up important files on your computer and make sure you understand how to revert to a previous driver version in case problems arise after the update.
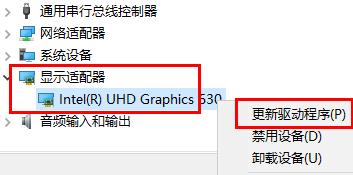
Finally, just click the "Automatically search for drivers" button, and the system will automatically update the driver.
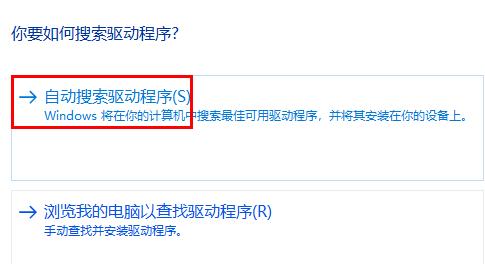
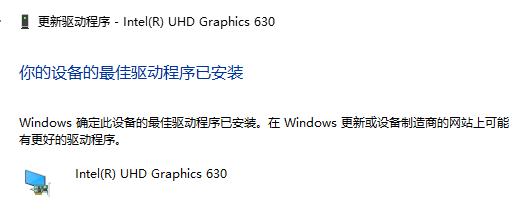
The above is the detailed content of Detailed explanation of the consequences of not updating the graphics card driver in time. For more information, please follow other related articles on the PHP Chinese website!
Related articles
See more- How to update excel version on computer
- What is the impact of turning off the dhcp service on the router?
- Detailed explanation on how to update win10 graphics card driver
- How to install integrated graphics driver on win10 computer
- Intel releases latest graphics driver, fully supporting A580 graphics card and multiple new games

