 Mobile Tutorial
Mobile Tutorial iPhone
iPhone How to backup data to iCloud via 4G LTE or 5G network after upgrading to iOS 16?
How to backup data to iCloud via 4G LTE or 5G network after upgrading to iOS 16?How to backup data to iCloud via 4G LTE or 5G network after upgrading to iOS 16?
Apple today released iOS 16 Beta 2 for developers to test. This version brings a number of functional changes. One of the highly anticipated practical features is that users can now transfer their data over 4G LTE or 5G networks. Back up to iCloud. This update will provide users with more convenient data protection and storage options.
In the past, iCloud backup could only be performed through Wi-Fi or 5G network, but the support of 5G network was not complete, and the operator needed to have corresponding support options. It may be because the backup data is large and Apple is worried about running out of user data, so it has restricted it. However, now that operators’ data package rates are being reduced, having this support is really a practical choice for users.
After upgrading to iOS 16, you can back up data to iCloud via 4G LTE or 5G network. Here are the detailed steps: 1. Make sure your device is connected to an available 4G LTE or 5G network. 2. Open the Settings app and scroll to the top, tap your Apple ID. 3. On the Apple ID page, scroll down and click "iCloud." 4. On the iCloud page, scroll down and find the "Backup" option. 5. Click "Backup" and then make sure the "iCloud Backup" switch is on. 6. If you have not enabled iCloud backup before, you will be prompted to create an iCloud backup. Click "Backup Now" and wait for the backup to complete. 7. If you have enabled iCloud backup, the system will display the time of the last backup. You can click "Backup Now" to manually trigger the backup. 8. Make sure your device is connected to power and locked to ensure a smooth backup process. 9. The backup process may take some time, depending on the amount of data on your device and network speed. Please wait patiently for the backup to complete. Through the above steps, you can back up data to iCloud via 4G LTE or 5G network. Once the backup is complete, you can restore your data if needed or restore the backup on a new device. Please note that backing up using a mobile network may incur traffic charges. It is recommended to back up when using unlimited data or a free WiFi network.
Click the "Settings" icon, then find and click your Apple ID.
Opening iCloud is an important task, which allows you to easily access and manage your cloud storage data. iCloud is a cloud service provided by Apple that helps you store and synchronize your photos, documents, notes and other data. Just follow the steps below and you can turn on iCloud and start using it. 1. Open the Settings app on your device. 2. In the settings interface, scroll down and click the "iCloud" option. 3. On the iCloud interface, you can see the logged-in Apple ID. If you are not logged in yet, you can click "Sign In" and enter your Apple ID and password. 4. Once you log in successfully, you can see various available iCloud functions, such as photos, notes, calendar, etc. You can choose to turn these features on or off according to your needs. 5. If you want to back up your device data to iCloud, you can click on the "Backup" option and select "Backup Now" to start the backup process. By following the above steps to turn on iCloud, you will be able to easily access and manage your cloud storage data, ensuring that your important files and data are always protected and synchronized.
When backing up iCloud data, you can choose the apps you want to back up. Just slide the button of the app you want to back up to the "on" (green) position, so that the data of the corresponding app will also be included when backing up your iPhone. For example, you can slide the buttons next to Notes and Calendar to the On position to include data from both apps in the backup.
Please pull down the screen and click the iCloud backup button.
Slide "iCloud Backup" to the "On" position so that when your iPhone is connected to a 4G LTE or 5G network or a Wi-Fi network, it will automatically back up content to your iCloud account.

The above is the detailed content of How to backup data to iCloud via 4G LTE or 5G network after upgrading to iOS 16?. For more information, please follow other related articles on the PHP Chinese website!
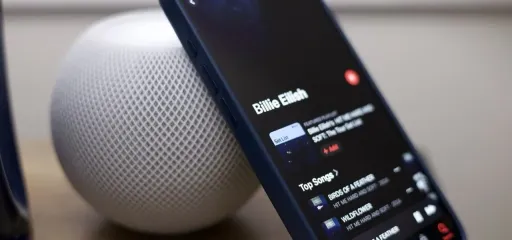 Apple Music's 17 Hidden Features and Changes You Might've Missed on iOS 18 and iPadOS 18 Apr 27, 2025 am 09:38 AM
Apple Music's 17 Hidden Features and Changes You Might've Missed on iOS 18 and iPadOS 18 Apr 27, 2025 am 09:38 AMApple Music iOS 18 and iPadOS 18: Under-the-Hood Enhancements Unveiled While Apple's official announcement for the Music app's iOS 18 and iPadOS 18 updates might seem understated, significant improvements lie beneath the surface. This upgrade, relea
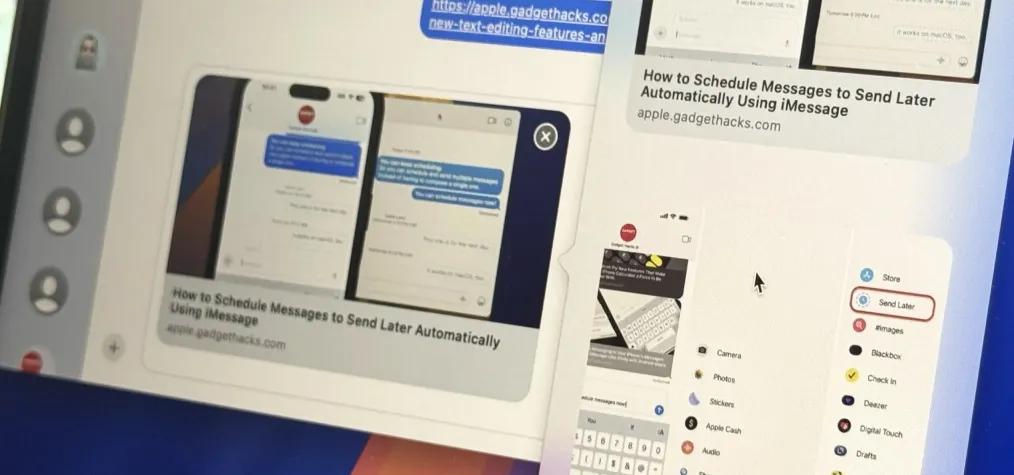 Apple Messages Lets You Switch Rich Link Previews and Use Plain Text URLs for Webpages More Easily — Here's How Apr 27, 2025 am 09:18 AM
Apple Messages Lets You Switch Rich Link Previews and Use Plain Text URLs for Webpages More Easily — Here's How Apr 27, 2025 am 09:18 AMThe update of the message application for iOS, iPadOS and macOS brings creative new message formats and sending methods, from standard text formats to interesting text effects. But Apple also offers another way to let your messages show exactly what you want: better control over how links are displayed with you and the recipients. While you have the greatest control over the link in your iMessage conversation, you can also customize how the link will appear in SMS, MMS, and RCS chats with Android users. First, make sure your iPhone, iPad, or Mac runs iOS 18, iPadOS 18, or macOS Sequoia 15, respectively. All of these updates
 How to Use Apple's Ambient Sounds App on iPhone (iOS 18.4 )Apr 26, 2025 am 09:06 AM
How to Use Apple's Ambient Sounds App on iPhone (iOS 18.4 )Apr 26, 2025 am 09:06 AMApple's new Ambient Music feature for iPhone and iPad uses curated soundscapes to improve user well-being. Four categories—Chill, Productivity, Sleep, and Wellbeing—offer distinct audio experiences for different moods and activities. To use Ambient
 6 Alternative iPhone Keyboards That Are Better Than Apple's DefaultApr 26, 2025 am 03:06 AM
6 Alternative iPhone Keyboards That Are Better Than Apple's DefaultApr 26, 2025 am 03:06 AMChoosing the Right iPhone Keyboard: Beyond the Default Many iPhone users find themselves frustrated with the default keyboard's limitations. Lag, inaccurate suggestions, and occasional glitches can disrupt the typing flow. If you're seeking a more
 This Is Windows 11 Running on an iPadApr 25, 2025 pm 09:02 PM
This Is Windows 11 Running on an iPadApr 25, 2025 pm 09:02 PMsummary A developer used a virtual machine (VM) to run the Windows 11 ARM version on iPad Air. The simulation runs slowly and is not a practical alternative. European Union regulations allow users to sideload applications, making this possible. Thanks to the EU's increasingly strict regulations, Apple has been forced to significantly open to its hardware and software - Apple needs to comply with regulations or face the risk of being banned in one of its largest global markets. It is precisely because of the openness that these regulations allow, that someone seems to have successfully run a Windows 11 virtual machine on an iPad. This is really impressive. A developer successfully on Apple M2 iPad Ai
 30 Must-Know New Features in iOS 18.1 and iPadOS 18.1 That'll Make You Want to Update Apr 25, 2025 am 09:06 AM
30 Must-Know New Features in iOS 18.1 and iPadOS 18.1 That'll Make You Want to Update Apr 25, 2025 am 09:06 AMiOS 18.1 and iPadOS 18.1: A Deep Dive into the Latest Features The latest iOS and iPadOS update is here, brimming with exciting new features and improvements for your iPhone and iPad. From enhanced Apple Intelligence capabilities to streamlined Game
 Duolingo Will Now Teach You How to Play Games, TooApr 25, 2025 am 06:03 AM
Duolingo Will Now Teach You How to Play Games, TooApr 25, 2025 am 06:03 AMDuolingo launches a new chess course for players of all levels and teaches through interactive puzzles. The course includes small competitions and games against AI opponents. Duolingo’s goal is to make chess easier for beginners and experienced players through courses targeting different player skill levels. Duolingo has been the go-to choice for language learning for many years and has recently begun to get involved in teaching in other fields. Now, it wants to improve one of your specific skills—chess. Duolingo announced its latest project outside of linguistics: a comprehensive chess course designed to teach people of all levels to learn chess. Each of us has played chess in our lives, but that doesn't necessarily mean we're good at it
 How I Choose Sustainable Phone Accessories to Help the EarthApr 25, 2025 am 03:03 AM
How I Choose Sustainable Phone Accessories to Help the EarthApr 25, 2025 am 03:03 AMChoosing Sustainable Phone Accessories: A Guide to Eco-Friendly Tech Many prioritize style and functionality when buying phone accessories, but environmental impact is equally important. The constant cycle of purchasing and discarding plastic access


Hot AI Tools

Undresser.AI Undress
AI-powered app for creating realistic nude photos

AI Clothes Remover
Online AI tool for removing clothes from photos.

Undress AI Tool
Undress images for free

Clothoff.io
AI clothes remover

Video Face Swap
Swap faces in any video effortlessly with our completely free AI face swap tool!

Hot Article

Hot Tools

Notepad++7.3.1
Easy-to-use and free code editor

MantisBT
Mantis is an easy-to-deploy web-based defect tracking tool designed to aid in product defect tracking. It requires PHP, MySQL and a web server. Check out our demo and hosting services.

DVWA
Damn Vulnerable Web App (DVWA) is a PHP/MySQL web application that is very vulnerable. Its main goals are to be an aid for security professionals to test their skills and tools in a legal environment, to help web developers better understand the process of securing web applications, and to help teachers/students teach/learn in a classroom environment Web application security. The goal of DVWA is to practice some of the most common web vulnerabilities through a simple and straightforward interface, with varying degrees of difficulty. Please note that this software

mPDF
mPDF is a PHP library that can generate PDF files from UTF-8 encoded HTML. The original author, Ian Back, wrote mPDF to output PDF files "on the fly" from his website and handle different languages. It is slower than original scripts like HTML2FPDF and produces larger files when using Unicode fonts, but supports CSS styles etc. and has a lot of enhancements. Supports almost all languages, including RTL (Arabic and Hebrew) and CJK (Chinese, Japanese and Korean). Supports nested block-level elements (such as P, DIV),

ZendStudio 13.5.1 Mac
Powerful PHP integrated development environment





