Home >System Tutorial >Windows Series >Solve the problem of missing drive during Win11 installation
Solve the problem of missing drive during Win11 installation
- PHPzforward
- 2024-01-04 16:37:422568browse
When we install the win11 system, we need to select the corresponding driver for installation, but some friends said that they found that there is no driver to choose from when selecting. This may be because we have not installed the corresponding processor driver. Let’s take a look at it together. Let’s find a solution.
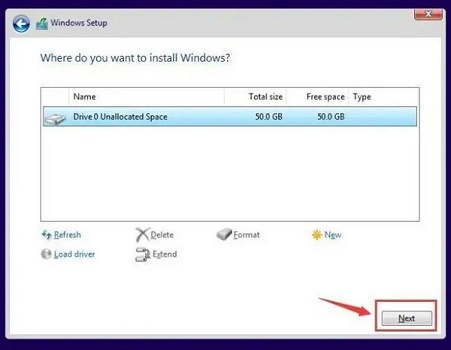
What should I do if the win11 installation cannot find the driver?
Method 1:
1. First, we restart the computer and use the hotkey at boot Enter the bios settings, then press "F7" or click "Advanced Mode" in the lower right corner
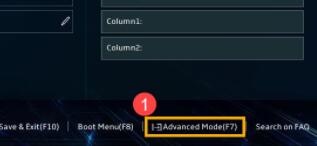
2. Then under the advanced tab, find "VMD setup menu”
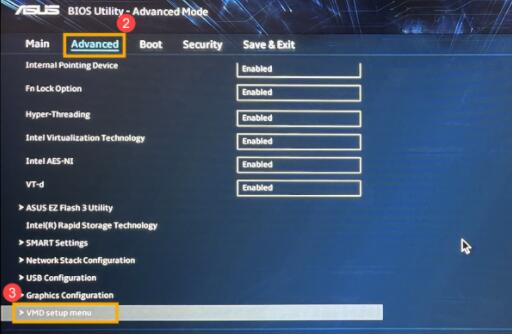
3. Select “Enable VMD controller” below and change it to “Enabled”
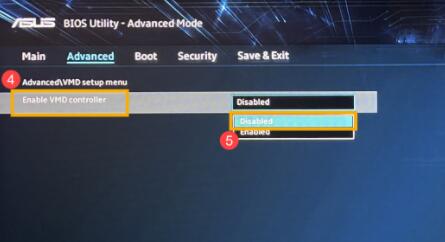
4. After the settings are completed, press "F10" on the keyboard, then select "ok" to save, and then restart the computer.
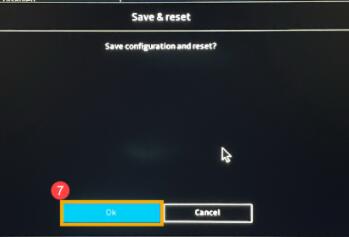
Method 2:
1. If we cannot find the relevant settings above in the bios settings, then we can only install the driver manually.
2. First, we need to know our processor model, then go to the Microsoft website and find the driver download for the corresponding processor.
3. After the download is completed, unzip it and put it into a USB flash drive.
4. Finally, insert the USB disk when installing win11 and choose to load the drive.
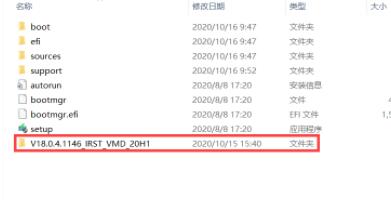
The above is the detailed content of Solve the problem of missing drive during Win11 installation. For more information, please follow other related articles on the PHP Chinese website!

