Practical Tips: Customize PyCharm's background color scheme

Practical tips for customizing PyCharm background color, specific code examples are required
PyCharm is a powerful Python integrated development environment (IDE), using it can improve our Development efficiency. However, sometimes the default background color does not fully meet our needs, and we want to be able to customize the background color to increase the readability and comfort of the code. In this article, we will introduce some practical tips for customizing PyCharm background color and provide specific code examples.
- Change the editor background color
To change the editor background color of PyCharm, we can follow the following steps: - Open PyCharm, and then click "File" on the menu bar " -> "Settings".
- In the pop-up settings dialog box, select "Editor" -> "Color Scheme".
- In the panel on the right, select "General" -> "Editor" -> "Background".
- Select a background color you like in the drop-down menu, or click the color box on the right to select a custom color.
The following is a sample code to change the background color of the PyCharm editor to a dark color:
继承类名 测试{
共享静态最终整数 常量 = 10;
私有字符串 变量 = "Hello, PyCharm!";
公共静态无效 主机() {
System.out.println(变量);
}
}- Highlighter Color Customization
In addition to changing the background color, We can also customize the highlight colors in the editor to better highlight different code elements, such as keywords, comments, variables, etc. - Enter the "Editor" -> "Color Scheme" settings dialog box.
- Select "General" -> "Editor" -> "Colors & Fonts".
- In the panel on the right, select the color element you want to modify.
- Click the color box on the right to select a custom color.
Here is a sample code to change the keyword color in PyCharm to green:
public class Test {
public static final int CONSTANT = 10;
private String variable = "Hello, PyCharm!";
public static void main(String[] args) {
System.out.println(variable);
}
}- Code Folder Color Customization
Besides Editor and Highlighting Color, we can also customize PyCharm's code folder color to better display and manage folded code blocks. - Enter the "Editor" -> "Color Scheme" settings dialog box.
- Select "General" -> "Editor" -> "Code Folding".
- In the panel on the right, select the folder element you want to modify.
- Click the color box on the right to select a custom color.
The following is a sample code to change the folder color in PyCharm to blue:
public class Test {
public static final int CONSTANT = 10;
private String variable = "Hello, PyCharm!";
public static void main(String[] args) {
System.out.println(variable);
}
}With the above example, we can see how to customize PyCharm using code examples Background color and other related colors to meet our personalized needs. Remember to choose colors that suit you when customizing to improve code readability and comfort.
Summary:
In this article, we introduced practical tips for customizing PyCharm background color and provided specific code examples. By customizing background, highlight, and folder colors, we can increase the readability and comfort of our code and make development work more efficient. Hope these tips are helpful!
The above is the detailed content of Practical Tips: Customize PyCharm's background color scheme. For more information, please follow other related articles on the PHP Chinese website!
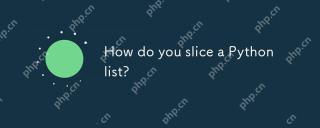 How do you slice a Python list?May 02, 2025 am 12:14 AM
How do you slice a Python list?May 02, 2025 am 12:14 AMSlicingaPythonlistisdoneusingthesyntaxlist[start:stop:step].Here'showitworks:1)Startistheindexofthefirstelementtoinclude.2)Stopistheindexofthefirstelementtoexclude.3)Stepistheincrementbetweenelements.It'susefulforextractingportionsoflistsandcanuseneg
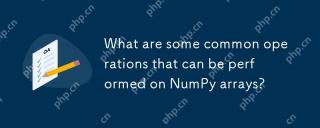 What are some common operations that can be performed on NumPy arrays?May 02, 2025 am 12:09 AM
What are some common operations that can be performed on NumPy arrays?May 02, 2025 am 12:09 AMNumPyallowsforvariousoperationsonarrays:1)Basicarithmeticlikeaddition,subtraction,multiplication,anddivision;2)Advancedoperationssuchasmatrixmultiplication;3)Element-wiseoperationswithoutexplicitloops;4)Arrayindexingandslicingfordatamanipulation;5)Ag
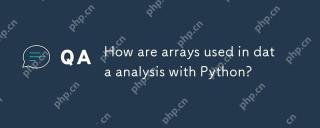 How are arrays used in data analysis with Python?May 02, 2025 am 12:09 AM
How are arrays used in data analysis with Python?May 02, 2025 am 12:09 AMArraysinPython,particularlythroughNumPyandPandas,areessentialfordataanalysis,offeringspeedandefficiency.1)NumPyarraysenableefficienthandlingoflargedatasetsandcomplexoperationslikemovingaverages.2)PandasextendsNumPy'scapabilitieswithDataFramesforstruc
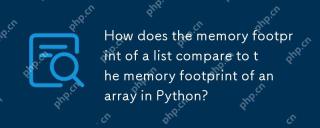 How does the memory footprint of a list compare to the memory footprint of an array in Python?May 02, 2025 am 12:08 AM
How does the memory footprint of a list compare to the memory footprint of an array in Python?May 02, 2025 am 12:08 AMListsandNumPyarraysinPythonhavedifferentmemoryfootprints:listsaremoreflexiblebutlessmemory-efficient,whileNumPyarraysareoptimizedfornumericaldata.1)Listsstorereferencestoobjects,withoverheadaround64byteson64-bitsystems.2)NumPyarraysstoredatacontiguou
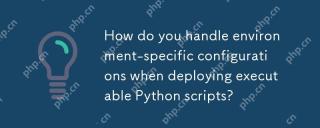 How do you handle environment-specific configurations when deploying executable Python scripts?May 02, 2025 am 12:07 AM
How do you handle environment-specific configurations when deploying executable Python scripts?May 02, 2025 am 12:07 AMToensurePythonscriptsbehavecorrectlyacrossdevelopment,staging,andproduction,usethesestrategies:1)Environmentvariablesforsimplesettings,2)Configurationfilesforcomplexsetups,and3)Dynamicloadingforadaptability.Eachmethodoffersuniquebenefitsandrequiresca
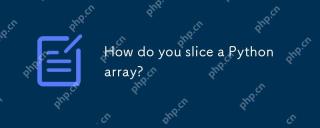 How do you slice a Python array?May 01, 2025 am 12:18 AM
How do you slice a Python array?May 01, 2025 am 12:18 AMThe basic syntax for Python list slicing is list[start:stop:step]. 1.start is the first element index included, 2.stop is the first element index excluded, and 3.step determines the step size between elements. Slices are not only used to extract data, but also to modify and invert lists.
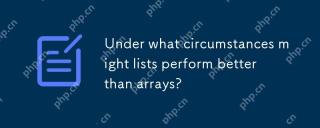 Under what circumstances might lists perform better than arrays?May 01, 2025 am 12:06 AM
Under what circumstances might lists perform better than arrays?May 01, 2025 am 12:06 AMListsoutperformarraysin:1)dynamicsizingandfrequentinsertions/deletions,2)storingheterogeneousdata,and3)memoryefficiencyforsparsedata,butmayhaveslightperformancecostsincertainoperations.
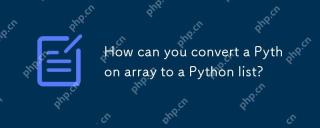 How can you convert a Python array to a Python list?May 01, 2025 am 12:05 AM
How can you convert a Python array to a Python list?May 01, 2025 am 12:05 AMToconvertaPythonarraytoalist,usethelist()constructororageneratorexpression.1)Importthearraymoduleandcreateanarray.2)Uselist(arr)or[xforxinarr]toconvertittoalist,consideringperformanceandmemoryefficiencyforlargedatasets.


Hot AI Tools

Undresser.AI Undress
AI-powered app for creating realistic nude photos

AI Clothes Remover
Online AI tool for removing clothes from photos.

Undress AI Tool
Undress images for free

Clothoff.io
AI clothes remover

Video Face Swap
Swap faces in any video effortlessly with our completely free AI face swap tool!

Hot Article

Hot Tools

SecLists
SecLists is the ultimate security tester's companion. It is a collection of various types of lists that are frequently used during security assessments, all in one place. SecLists helps make security testing more efficient and productive by conveniently providing all the lists a security tester might need. List types include usernames, passwords, URLs, fuzzing payloads, sensitive data patterns, web shells, and more. The tester can simply pull this repository onto a new test machine and he will have access to every type of list he needs.

SublimeText3 English version
Recommended: Win version, supports code prompts!

Zend Studio 13.0.1
Powerful PHP integrated development environment

SublimeText3 Mac version
God-level code editing software (SublimeText3)

Notepad++7.3.1
Easy-to-use and free code editor






