 Mobile Tutorial
Mobile Tutorial iPhone
iPhone Methods and reasons for solving the 4000 unknown error when iTunes updates iOS17
Methods and reasons for solving the 4000 unknown error when iTunes updates iOS17Methods and reasons for solving the 4000 unknown error when iTunes updates iOS17
Many people encountered an error message called "Unknown error 4000 occurred while updating iPhone" when trying to use iTunes to update iOS 17. This problem not only makes people unable to understand why iTunes upgrade fails, but also leaves them helpless to solve the problem of iPhone unable to update 4000.

Today the editor brings you the 4000 error message that may occur when updating the iOS system on iPhone and the corresponding solutions. During the process of updating the iOS system, you may encounter a 4000 error message causing the update to fail. This error is usually caused by network problems, insufficient space on the device, or other software conflicts. In order to help you solve this problem, the editor has compiled some solutions for your reference. First, if you encounter a 4000 error message, please make sure your network connection is normal and stable. You can try to solve the network problem by switching to another network or restarting the router. Secondly, check if your device has enough storage space for system updates. If your device is running out of storage space, you can delete unnecessary files or apps to free up space. In addition, some software conflicts may also cause 4000 errors. You can try to resolve this issue by uninstalling some recently installed apps or updating other apps. If none of the above methods work, you can try using iTunes to update the iOS system. Connect your device to your computer, open iTunes, select your device, and click "Check for Updates" to perform system updates. I hope the above solutions can help everyone solve the problem of 4000 error message when updating iOS system on iPhone. If you have any other questions, please leave a message for discussion.
Why does the iPhone update show a 4000 error message?
Apple users often encounter iPhone update error 4000 when upgrading the iOS system. The main reasons for this problem are as follows:
- The USB data cable connection is unstable or disconnected
- The iPhone crashes during the update process and cannot continue to run
- iTunes version is too old, causing the update to fail
- Network setting error
- The computer’s firewall blocks the iPhone’s connection
- The computer’s firewall prevents the iPhone from successfully accessing the Apple server How to solve the problem "Unknown error 4000 occurred when updating iPhone"?
Operation Guide: Nostalgia Cleaning is a level in "Words Play with Flowers", which requires players to find 12 places in the picture that are inconsistent with the era. The following is a clearance guide to help players who have not yet passed the level complete the level. 1. Carefully observe the details in the picture: A picture of a nostalgic scene will be given in the level. Players need to carefully observe the details in the picture to look for elements that are inconsistent with the era. 2. Look for items that are not consistent with the era: In the pictures, there may be some items that are not consistent with the era, such as modern technology products, fashion trends, etc. Players need to find these items. 3. Use the prompt function: If players encounter difficulties, they can use the prompt function provided in the game. Click the hint button and the game will give some clues to help players find hard-to-find items. 4. Click on the correct item: Once an item that does not match the era is found, the player needs to click on it to complete the corresponding task. 5. Complete all tasks: Players need to find all items that are not consistent with the era within the specified time in order to successfully pass the level. Pay attention to the time limit and try to find the items quickly. Through the above operation guide, I believe that everyone can successfully complete the nostalgic cleaning level of "Word Play Flowers" and enjoy the fun of solving puzzles!
The first step is to install and launch the tool, and then connect the iPhone to the computer using a data cable. After the connection is completed, the iPhone needs to be unlocked. Next, find and click the "iOS Upgrade/Downgrade" button in the tool to enter the upgrade and downgrade page. On the upgrade and downgrade page, select "Upgrade" mode.

Step 2: On the system upgrade interface, the tool will display the iOS16 or iOS17 system that can be upgraded. After selecting the iOS17 system, click the "Download Firmware" button, and then wait patiently for the firmware download to complete.

Step 3: iPhone is successfully upgraded to iOS17. After the firmware download is completed, the iOS update process can begin. The entire upgrade process takes about 10 minutes. Please be careful not to disconnect the data cable and wait patiently until "Upgrade Successful" is displayed.

The above is the detailed content of Methods and reasons for solving the 4000 unknown error when iTunes updates iOS17. For more information, please follow other related articles on the PHP Chinese website!
 Want to renew AppleCare ? You have to wait until it expiresApr 27, 2025 pm 06:08 PM
Want to renew AppleCare ? You have to wait until it expiresApr 27, 2025 pm 06:08 PMMy spouse recently discovered her iPhone's AppleCare coverage was expiring soon. Despite Apple's documentation and her Apple account indicating renewal was possible, she couldn't find the option. A call to Apple revealed the renewal option only app
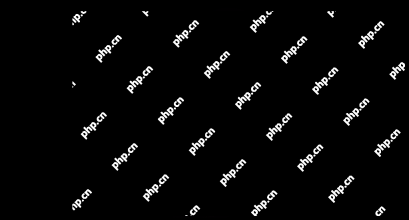 How to watch Apple's WWDC 2024 keynote liveApr 27, 2025 pm 06:01 PM
How to watch Apple's WWDC 2024 keynote liveApr 27, 2025 pm 06:01 PMApple’s yearly Worldwide Developer Conference (WWDC) is a hugely important event, second in significance only to the company’s iPhone launch each fall. WWDC is important because, at the opening keynote presentation, we get to hear what App
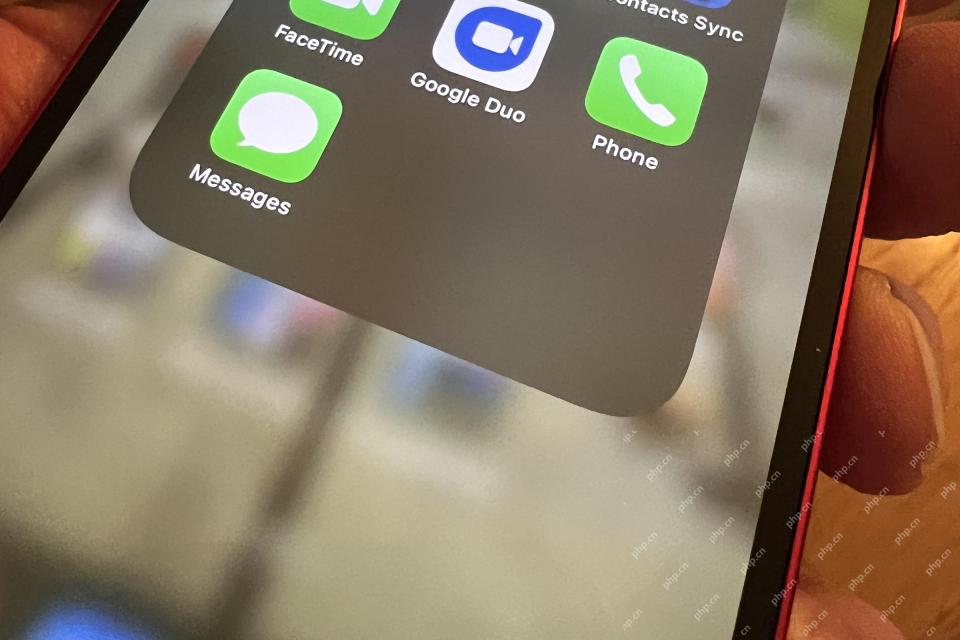 Is iMessage not working? Here's how to fix it on your iPhone, iPad, and MacApr 27, 2025 pm 06:00 PM
Is iMessage not working? Here's how to fix it on your iPhone, iPad, and MacApr 27, 2025 pm 06:00 PMTroubleshooting iMessage Issues on iPhone, iPad, and Mac Experiencing problems with iMessage? This guide offers solutions for common issues, helping you fix your messaging app on Apple devices. Whether messages aren't appearing, are out of order, o
 How to get WhatsApp on your iPadApr 27, 2025 pm 05:58 PM
How to get WhatsApp on your iPadApr 27, 2025 pm 05:58 PMWhatsApp: The Blessings for iPad users? Detailed explanation of whatsApp usage and beta installation of iPad version WhatsApp is popular all over the world, with more than one billion daily active users. It allows users to send personal or group messages through Wi-Fi or 4G/5G networks, saving mobile phone bills. (Of course, you may have to pay extra if the data traffic limit is exceeded, so use with caution!) However, at present, WhatsApp only supports iPhones, and although WhatsApp head Will Cathcart admitted in January 2021 that people have long called for the launch of iPad apps, there has not been an iPad version so far. Cathcart once revealed that development i
 Where did that app go? How to find a missing app on iPhone or iPadApr 27, 2025 pm 05:54 PM
Where did that app go? How to find a missing app on iPhone or iPadApr 27, 2025 pm 05:54 PMFinding a Missing iOS or iPadOS App: A Step-by-Step Guide iOS and iPadOS allow app searching by name, but locating them becomes tricky with numerous folders and Home Screen pages. This guide offers two methods to recover missing apps and add them ba
 iPhone battery dies quickly? It might need to be replacedApr 27, 2025 pm 05:51 PM
iPhone battery dies quickly? It might need to be replacedApr 27, 2025 pm 05:51 PMEven with near-constant daily use, a modern iPhone boasts impressive battery life. However, Apple's engineering isn't magic; limitations exist. If you consistently find yourself needing to recharge a few hours after reaching a full or near-full cha
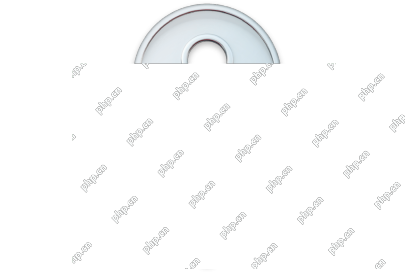 How to share passwords with Apple's Shared GroupsApr 27, 2025 pm 05:49 PM
How to share passwords with Apple's Shared GroupsApr 27, 2025 pm 05:49 PMApple's iOS 17, iPadOS 17, and macOS Sonoma introduce secure password sharing via groups within the Passwords system. However, there are limitations: all participants must use iOS 17/iPadOS 17/macOS Sonoma or later, be in your contacts, and the feat
 24 easy ways to clear storage space on an iPhone or iPadApr 27, 2025 pm 05:47 PM
24 easy ways to clear storage space on an iPhone or iPadApr 27, 2025 pm 05:47 PMStorage shortage is a reality for many iPhone owners: whether the culprit is apps, music, Messages or (most commonly) photos and videos, most of us have run out of space at a key moment. Perhaps just as you are trying to update the operating system,


Hot AI Tools

Undresser.AI Undress
AI-powered app for creating realistic nude photos

AI Clothes Remover
Online AI tool for removing clothes from photos.

Undress AI Tool
Undress images for free

Clothoff.io
AI clothes remover

Video Face Swap
Swap faces in any video effortlessly with our completely free AI face swap tool!

Hot Article

Hot Tools

Atom editor mac version download
The most popular open source editor

SecLists
SecLists is the ultimate security tester's companion. It is a collection of various types of lists that are frequently used during security assessments, all in one place. SecLists helps make security testing more efficient and productive by conveniently providing all the lists a security tester might need. List types include usernames, passwords, URLs, fuzzing payloads, sensitive data patterns, web shells, and more. The tester can simply pull this repository onto a new test machine and he will have access to every type of list he needs.

Dreamweaver CS6
Visual web development tools

SublimeText3 Chinese version
Chinese version, very easy to use

DVWA
Damn Vulnerable Web App (DVWA) is a PHP/MySQL web application that is very vulnerable. Its main goals are to be an aid for security professionals to test their skills and tools in a legal environment, to help web developers better understand the process of securing web applications, and to help teachers/students teach/learn in a classroom environment Web application security. The goal of DVWA is to practice some of the most common web vulnerabilities through a simple and straightforward interface, with varying degrees of difficulty. Please note that this software






