In the previous article, we discussed half of the configuration options for tax settings in WooCommerce. Today we will complete the setup of standard rates, preferential rates, and zero rates.
Tax Types in WooCommerce
View the various tax brackets displayed next to the Tax Options tab.

Standard rate
This corresponds to the "default" tax category that WooCommerce provides to users immediately after installing this plugin.
Lower interest rates
Due to changing economic conditions, tax rates are constantly changing according to the tax policies of different countries. Therefore, they offer lower tax rates on specific items, such as goods. Grocery products. WooCommerce takes this fact into account and automatically creates this class on installation.
Zero interest rate
Similarly, some products are not taxed. Therefore, for such products, WooCommerce provides a separate category called “Zero Rate”.
Tax attribute
Clicking on any of these tax brackets will display the tax rate table. You can define tax rates in rows. Add a new row by clicking the "Insert Row" option. In each defined tax class we will see some properties which I will explain below.
Country/Region Code

The first attribute is the country code , which is a two-letter short alphabetic or numeric suffix used to represent each The geographical location of the country. In WooCommerce we will use ISO 3166-1 country codes. You can add these two-digit country codes in this field.

Obviously, it is very difficult to remember all the country codes. Therefore, you can search for them through sources such as Wikipedia or click "View Here", as shown in the image above.
Clicking View Here will direct you to Wikipedia. You'll notice that there are several columns here, but the second and third columns show the Alpha-2 codes and Alpha-3 codes that correspond to specific countries.

According to Wikipedia,
ISO 3166-1 alpha-2 – a two-letter country code, which is the most widely used of the three country codes and is most commonly used in countries where the Internett Code top-level domain (with some exceptions).
ISO 3166-1 alpha-3 – A three-letter country code that provides better visual association between the code and the country name than the alpha-2 code.
How to enter items

In order to set the country code in WooCommerce, you only need to enter the two letters of the country in the Alpha-2 code Wikipedia Column. To do this, insert a new row. Now select a code from the table shown above and enter it into the field shown. Repeat this process again to add multiple country codes. If you leave this field blank (*), the setting applies to all country codes.
State Code

The next field is for the State code, which is a list of codes and abbreviations used to represent the various political divisions that exist in different states. For example. If we search for the state code for the United States of America (or US), you will see the following results:

The above image shows how to refer to the various states in the United States and their state codes. You can add these two-digit state codes again in WooCommerce.

If you leave it blank (*), it means that the specific tax settings will apply to all state countries for that specific state.
postal code

Next you can see the Postal Code/Postal Code field which is a series of letters and/or numbers added to the end of the postal address to make it easy to Mail is categorized. Browsing through the various postal codes in various countries, you can find the following table:

If you have multiple zip codes, you can use semicolons to separate them. Wildcards can also be used to match postal codes and different number ranges.

Leave blank (*) again to indicate that the postal code applies to all countries.
p>
City

Online store owners can impose tax rates on some selected cities or all cities in the country. You can even add multiple cities on a line at once, separated by semicolons.

To apply this tax setting to all cities, you can leave it blank (*).
ratio%

As with countries, states, and zip codes, online store owners are not aware of all tax rates in effect around the world. Beginners can search to find tax lists for different parts of the world, for example: a list of countries by tax rates.

In the above figure, not only the tax rates of different countries are mentioned, but we also see that the tax distribution takes into account different types of taxes, such as VAT, Goods and Services Tax, etc.

In this field of the plugin you can specify the tax rate by entering a value under this option. The tax rate is entered in a format such as 10.000, which corresponds to a 10% tax rate.
Tax name

There are several types of taxes implemented based on economic design. Some of the tax names are Value Added Tax (VAT), Goods and Services Tax (GST), Sales Tax, Reduced Rates, etc.

In WooCommerce, you can enter these tax names in this field based on the country's economic policies.
priority
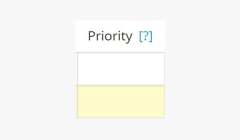
If you are entering multiple tax rates for a specific country, you will need to prioritize them based on their relative importance. So in the Priority field you can enter a number for each tax rate. Here, each tax rate is set with a different priority, and only one specific tax rate corresponds to a specific priority.

In the image above I have entered two different tax rates for Germany (country code DE) and I have prioritized them as numbers 1 and 2. Obviously, the 10% tax rate is preferred first, then 7%. Priority 1 is greater than 2.
complex

WooCommerce assigns a separate field to handle compound taxes. This is a special tax that is calculated and applied on top of certain basic taxes.

freight

A smart business strategy is to offer free shipping. Nowadays, many online store owners claim that shipping is completely free. But there are also some store owners who prefer to add shipping costs to their stated tax rate.
So if the set tax rate applies to shipping, then you can mark this checkbox. Now the shipping charges for your products will also be taxed.

After completing this setting, click to save changes.
In my opinion, the best practice for filling out these tax rates is to leave the "State Code", "Zip Code" and "City" fields blank, i.e. (*), while you can fill in the rest as needed based on your requirements.
Import CSV

If you have these tax settings in the form of a CSV file, WooCommerce will provide you with the ability to import tax rates. With just a few clicks, you can import all of your store's content instead of adding every detail yourself. To do this, follow these steps:

- First click the "Import CSV" button
- Click"Select File"button
- Select the .csv file from your PC/Laptop Upload
- Finally click the "Upload file and import" button
Example CSV file
To help you out, WooCommerce enables you to download sample files. This way you can test your store and see these tax rate settings on the front end. When you click on the Import CSV button you will see the following screen where there is an option to "Click here to download a sample"

You can upload the sample file (save as sample_tax_rates.csv) by following the same steps mentioned above. After uploading and importing the contents of this sample file, you can see the dummy data populated across all three tax brackets, as shown in the image below.

in conclusion
This is what taxes are about. In the next tutorial I will explain how to use these tax settings and tax rates to display product prices in your online store. Until then, if you have any questions, please feel free to ask in the field below.
The above is the detailed content of A Comprehensive Guide to Understanding WooCommerce Taxes, Part 2. For more information, please follow other related articles on the PHP Chinese website!
 What makes WordPress a Content Management System?Apr 24, 2025 pm 05:25 PM
What makes WordPress a Content Management System?Apr 24, 2025 pm 05:25 PMWordPressisaCMSduetoitseaseofuse,customization,usermanagement,SEO,andcommunitysupport.1)Itsimplifiescontentmanagementwithanintuitiveinterface.2)Offersextensivecustomizationthroughthemesandplugins.3)Providesrobustuserrolesandpermissions.4)EnhancesSEOa
 How to add a comment box to WordPressApr 20, 2025 pm 12:15 PM
How to add a comment box to WordPressApr 20, 2025 pm 12:15 PMEnable comments on your WordPress website to provide visitors with a platform to participate in discussions and share feedback. To do this, follow these steps: Enable Comments: In the dashboard, navigate to Settings > Discussions, and select the Allow Comments check box. Create a comment form: In the editor, click Add Block and search for the Comments block to add it to the content. Custom Comment Form: Customize comment blocks by setting titles, labels, placeholders, and button text. Save changes: Click Update to save the comment box and add it to the page or article.
 How to copy sub-sites from wordpressApr 20, 2025 pm 12:12 PM
How to copy sub-sites from wordpressApr 20, 2025 pm 12:12 PMHow to copy WordPress subsites? Steps: Create a sub-site in the main site. Cloning the sub-site in the main site. Import the clone into the target location. Update the domain name (optional). Separate plugins and themes.
 How to write a header of a wordpressApr 20, 2025 pm 12:09 PM
How to write a header of a wordpressApr 20, 2025 pm 12:09 PMThe steps to create a custom header in WordPress are as follows: Edit the theme file "header.php". Add your website name and description. Create a navigation menu. Add a search bar. Save changes and view your custom header.
 How to display wordpress commentsApr 20, 2025 pm 12:06 PM
How to display wordpress commentsApr 20, 2025 pm 12:06 PMEnable comments in WordPress website: 1. Log in to the admin panel, go to "Settings" - "Discussions", and check "Allow comments"; 2. Select a location to display comments; 3. Customize comments; 4. Manage comments, approve, reject or delete; 5. Use <?php comments_template(); ?> tags to display comments; 6. Enable nested comments; 7. Adjust comment shape; 8. Use plugins and verification codes to prevent spam comments; 9. Encourage users to use Gravatar avatar; 10. Create comments to refer to
 How to upload source code for wordpressApr 20, 2025 pm 12:03 PM
How to upload source code for wordpressApr 20, 2025 pm 12:03 PMYou can install the FTP plug-in through WordPress, configure the FTP connection, and then upload the source code using the file manager. The steps include: installing the FTP plug-in, configuring the connection, browsing the upload location, uploading files, and checking that the upload is successful.
 How to copy wordpress codeApr 20, 2025 pm 12:00 PM
How to copy wordpress codeApr 20, 2025 pm 12:00 PMHow to copy WordPress code? Copy from the admin interface: Log in to the WordPress website, navigate to the destination, select the code and press Ctrl C (Windows)/Command C (Mac) to copy the code. Copy from a file: Connect to the server using SSH or FTP, navigate to the theme or plug-in file, select the code and press Ctrl C (Windows)/Command C (Mac) to copy the code.
 What to do if there is an error in wordpressApr 20, 2025 am 11:57 AM
What to do if there is an error in wordpressApr 20, 2025 am 11:57 AMWordPress Error Resolution Guide: 500 Internal Server Error: Disable the plug-in or check the server error log. 404 Page not found: Check permalink and make sure the page link is correct. White Screen of Death: Increase the server PHP memory limit. Database connection error: Check the database server status and WordPress configuration. Other tips: enable debug mode, check error logs, and seek support. Prevent errors: regularly update WordPress, install only necessary plugins, regularly back up your website, and optimize website performance.


Hot AI Tools

Undresser.AI Undress
AI-powered app for creating realistic nude photos

AI Clothes Remover
Online AI tool for removing clothes from photos.

Undress AI Tool
Undress images for free

Clothoff.io
AI clothes remover

Video Face Swap
Swap faces in any video effortlessly with our completely free AI face swap tool!

Hot Article

Hot Tools

MantisBT
Mantis is an easy-to-deploy web-based defect tracking tool designed to aid in product defect tracking. It requires PHP, MySQL and a web server. Check out our demo and hosting services.

SecLists
SecLists is the ultimate security tester's companion. It is a collection of various types of lists that are frequently used during security assessments, all in one place. SecLists helps make security testing more efficient and productive by conveniently providing all the lists a security tester might need. List types include usernames, passwords, URLs, fuzzing payloads, sensitive data patterns, web shells, and more. The tester can simply pull this repository onto a new test machine and he will have access to every type of list he needs.

Atom editor mac version download
The most popular open source editor

EditPlus Chinese cracked version
Small size, syntax highlighting, does not support code prompt function

SublimeText3 Mac version
God-level code editing software (SublimeText3)







