
In this tutorial, we will look at the process of opening a webcam using JavaScript. So, this can be done using WebRTC. WebRTC is the abbreviation for Web Real-Time Communications. Using this object we can access and capture the webcam and microphone devices available in the user's device.
How to access the webcam?
We can access the user device webcam and microphone using the ECMAScript object navigator.mediaDevices.getUserMedia(constraints).
Therefore, the getUserMedia() function will by default seek the user's permission to use your webcam. The function returns a promise, once you click OK and grant permission, then the promise will be fired and it will enable the webcam in your system; otherwise, if you don't allow it, Well it also has a catch method to turn off the webcam.
We can also pass parameters to the function getUserMedia() function, just like we want an image of a specific width or height.
The process of opening the webcam
We can follow the steps below to open the webcam using JavaScript.
Step 1 - Add HTML elements such as video and button.
Step 2 - Check if the webcam is available and resolve the returned promise getUserMedia function.
STEP 3 - Pass parameters to getUserMedia() function such as audio and video true because we will use them
Step 4 - For smartphones we have to use faceingMode option for both The camera is available and by default we turn it on with the front camera.
Example
Below is a simple program to open a webcam. We followed the above steps to complete our task.
<html>
<head>
<title>Open webcam using JavaScript. </title>
</head>
<body>
<h1 id="Open-WebCam-Using-JavaScript">Open WebCam Using JavaScript</h1>
<br/>
<button id="startBtn" onclick="openCam()">Open Webcam</button>
<br/><br/>
<video id="videoCam"></video>
<script>
function openCam(){
let All_mediaDevices=navigator.mediaDevices
if (!All_mediaDevices || !All_mediaDevices.getUserMedia) {
console.log("getUserMedia() not supported.");
return;
}
All_mediaDevices.getUserMedia({
audio: true,
video: true
})
.then(function(vidStream) {
var video = document.getElementById('videoCam');
if ("srcObject" in video) {
video.srcObject = vidStream;
} else {
video.src = window.URL.createObjectURL(vidStream);
}
video.onloadedmetadata = function(e) {
video.play();
};
})
.catch(function(e) {
console.log(e.name + ": " + e.message);
});
}
</script>
</body>
</html>
Use CSS to design the interface
First, let's design our web interface using HTML and CSS.
We add a component like the webcam video area and use CSS to set its height and width to 400px and the background color to black. It will display the webcam video stream.
Add a button named Open Camera and apply its CSS properties; this button will be used to launch the webcam.
Now we will add the function code and embed it into the main program.
We will call this function when the OpenCamera button is clicked, and within this function, all instructions will happen as discussed above.
Example
In the example below, we added some CSS to design a more interactive interface.
<html>
<head>
<title>Open webcam using JavaScript.</title>
<style>
*{
background-color: #658EA9;
}
#videoCam {
width: 630px;
height: 300px;
margin-left: 0px;
border: 3px solid #ccc;
background: black;
}
#startBtn {
margin-left: 280px;
width: 120px;
height: 45px;
cursor: pointer;
font-weight: bold;
}
#startBtn:hover{
background-color: #647C90;
color: red;
}
</style>
</head>
<body>
<h1 id="Open-WebCam-Using-JavaScript">Open WebCam Using JavaScript</h1>
<br/>
<video id="videoCam"></video>
<br/><br/>
<button id="startBtn" onclick="openCam()">Open Camera</button>
<script>
function openCam(){
let All_mediaDevices=navigator.mediaDevices
if (!All_mediaDevices || !All_mediaDevices.getUserMedia) {
console.log("getUserMedia() not supported.");
return;
}
All_mediaDevices.getUserMedia({
audio: true,
video: true
})
.then(function(vidStream) {
var video = document.getElementById('videoCam');
if ("srcObject" in video) {
video.srcObject = vidStream;
} else {
video.src = window.URL.createObjectURL(vidStream);
}
video.onloadedmetadata = function(e) {
video.play();
};
})
.catch(function(e) {
console.log(e.name + ": " + e.message);
});
}
</script>
</body>
</html>
As you can observe from the output screen, when we click on the "Open Camera" button, it asks for access to the webcam and when we allow that access, it launches the webcam in the video area screen Video streaming; if we don't grant access, it won't show any output.
The above is the detailed content of How to open webcam using JavaScript?. For more information, please follow other related articles on the PHP Chinese website!
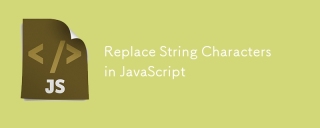 Replace String Characters in JavaScriptMar 11, 2025 am 12:07 AM
Replace String Characters in JavaScriptMar 11, 2025 am 12:07 AMDetailed explanation of JavaScript string replacement method and FAQ This article will explore two ways to replace string characters in JavaScript: internal JavaScript code and internal HTML for web pages. Replace string inside JavaScript code The most direct way is to use the replace() method: str = str.replace("find","replace"); This method replaces only the first match. To replace all matches, use a regular expression and add the global flag g: str = str.replace(/fi
 8 Stunning jQuery Page Layout PluginsMar 06, 2025 am 12:48 AM
8 Stunning jQuery Page Layout PluginsMar 06, 2025 am 12:48 AMLeverage jQuery for Effortless Web Page Layouts: 8 Essential Plugins jQuery simplifies web page layout significantly. This article highlights eight powerful jQuery plugins that streamline the process, particularly useful for manual website creation
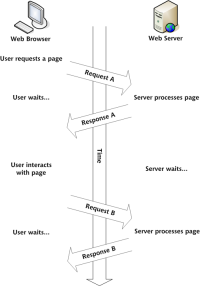 Build Your Own AJAX Web ApplicationsMar 09, 2025 am 12:11 AM
Build Your Own AJAX Web ApplicationsMar 09, 2025 am 12:11 AMSo here you are, ready to learn all about this thing called AJAX. But, what exactly is it? The term AJAX refers to a loose grouping of technologies that are used to create dynamic, interactive web content. The term AJAX, originally coined by Jesse J
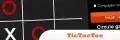 10 jQuery Fun and Games PluginsMar 08, 2025 am 12:42 AM
10 jQuery Fun and Games PluginsMar 08, 2025 am 12:42 AM10 fun jQuery game plugins to make your website more attractive and enhance user stickiness! While Flash is still the best software for developing casual web games, jQuery can also create surprising effects, and while not comparable to pure action Flash games, in some cases you can also have unexpected fun in your browser. jQuery tic toe game The "Hello world" of game programming now has a jQuery version. Source code jQuery Crazy Word Composition Game This is a fill-in-the-blank game, and it can produce some weird results due to not knowing the context of the word. Source code jQuery mine sweeping game
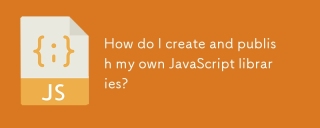 How do I create and publish my own JavaScript libraries?Mar 18, 2025 pm 03:12 PM
How do I create and publish my own JavaScript libraries?Mar 18, 2025 pm 03:12 PMArticle discusses creating, publishing, and maintaining JavaScript libraries, focusing on planning, development, testing, documentation, and promotion strategies.
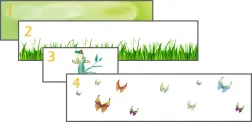 jQuery Parallax Tutorial - Animated Header BackgroundMar 08, 2025 am 12:39 AM
jQuery Parallax Tutorial - Animated Header BackgroundMar 08, 2025 am 12:39 AMThis tutorial demonstrates how to create a captivating parallax background effect using jQuery. We'll build a header banner with layered images that create a stunning visual depth. The updated plugin works with jQuery 1.6.4 and later. Download the
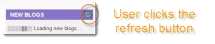 Load Box Content Dynamically using AJAXMar 06, 2025 am 01:07 AM
Load Box Content Dynamically using AJAXMar 06, 2025 am 01:07 AMThis tutorial demonstrates creating dynamic page boxes loaded via AJAX, enabling instant refresh without full page reloads. It leverages jQuery and JavaScript. Think of it as a custom Facebook-style content box loader. Key Concepts: AJAX and jQuery
 How to Write a Cookie-less Session Library for JavaScriptMar 06, 2025 am 01:18 AM
How to Write a Cookie-less Session Library for JavaScriptMar 06, 2025 am 01:18 AMThis JavaScript library leverages the window.name property to manage session data without relying on cookies. It offers a robust solution for storing and retrieving session variables across browsers. The library provides three core methods: Session


Hot AI Tools

Undresser.AI Undress
AI-powered app for creating realistic nude photos

AI Clothes Remover
Online AI tool for removing clothes from photos.

Undress AI Tool
Undress images for free

Clothoff.io
AI clothes remover

AI Hentai Generator
Generate AI Hentai for free.

Hot Article

Hot Tools

mPDF
mPDF is a PHP library that can generate PDF files from UTF-8 encoded HTML. The original author, Ian Back, wrote mPDF to output PDF files "on the fly" from his website and handle different languages. It is slower than original scripts like HTML2FPDF and produces larger files when using Unicode fonts, but supports CSS styles etc. and has a lot of enhancements. Supports almost all languages, including RTL (Arabic and Hebrew) and CJK (Chinese, Japanese and Korean). Supports nested block-level elements (such as P, DIV),

Notepad++7.3.1
Easy-to-use and free code editor

SAP NetWeaver Server Adapter for Eclipse
Integrate Eclipse with SAP NetWeaver application server.

VSCode Windows 64-bit Download
A free and powerful IDE editor launched by Microsoft

DVWA
Damn Vulnerable Web App (DVWA) is a PHP/MySQL web application that is very vulnerable. Its main goals are to be an aid for security professionals to test their skills and tools in a legal environment, to help web developers better understand the process of securing web applications, and to help teachers/students teach/learn in a classroom environment Web application security. The goal of DVWA is to practice some of the most common web vulnerabilities through a simple and straightforward interface, with varying degrees of difficulty. Please note that this software







