How to completely and permanently turn off automatic updates in Windows 10
How to completely turn off automatic updates in Win10? The problem of Win10 automatic update is a problem encountered by many users. Many times we will turn off automatic update, and the system will automatically update after a period of time. Because the automatic update of Win10 is difficult to update, we have to start from many places to permanently turn it off. To turn off its automatic updates, follow the editor’s step-by-step instructions below!
Win10 completely and permanently turns off the automatic update method.
I. Disable Windows Update Service.
1. Press Win R on the keyboard at the same time to open the run dialog box, then enter the command services.msc and open the service in the "OK" below.

#2. Find the WindowsUpdate entry and double-click to open it, as shown in the figure.
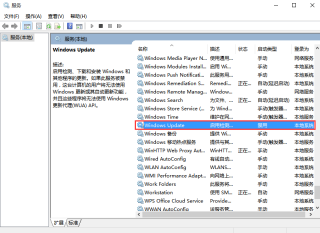
#3. Double-click to open it, click "Stop", select the startup type as disabled, and finally apply as shown below.

4. Choose to switch to the "Restore" option again, change the default Restart service to "No Action", and then click "Apply" and "OK".

Turn off services related to Group Policy automatic updates in Win10.
1. Press the Win R shortcut key combination at the same time to open the run command operation box, then enter "gpedit.msc" and confirm as shown below.
2. In the Group Policy Editor, expand the Computer Configuration - "Administrative Templates" - "Windows Components" - "Windows Update" section in order.
3. Then in the "Configure Automatic Updates" settings on the right, set it to "Disabled" and press "Apply" OK.
4. After this, You also need to find in User Configuration - Administrative Templates - Windows Components - Windows Components - Windows Update to remove the access permission to use all Windows Update functions, select Enabled, and after completing the settings, click "Apply" and "OK".
3. Disable automatic updates in the task schedule in Win10.
1. Press the Win R combination shortcut key at the same time to open the "Run" window, enter "tasksschd.msc", and then click the following "OK" to open the Task Scheduler, as shown in the figure.
2. On the Task Scheduler setting interface, expand "Microsoft-" Windows- "Windows-" WindowsUpdate in order, and set everything to [Disabled]. I have four tasks here, but maybe your computer only has one or more tasks turned off
Four. Turn off Win10 automatic updates in the registry.
1 .Press the Win R shortcut key combination at the same time to open the Run dialog box, enter the name regedit, and then click "OK" below to open the registry.
2. In the registration center settings, find and locate it.
[HKEY_LOCAL_MACHINE\SYSTEM\CurrentControlSet\UsoSvc]. And find the "Start" key on the right.
3. Click Modify, change the start value to hexadecimal, and change the value to " 4", and then click "OK" to save the data, as shown in the figure.
4. If there is a "FailureActions" key on the right, use the right mouse button to modify the binary data and change the 5 digits in the upper left corner of the 0010.0018 line , changed from the original 01 to 00. After completion, as shown in the figure below, click OK below. (No FailureActions items need to be changed)
Before this, completely turn off the operation steps of win10 automatic update Has been completed.
The above is the detailed content of How to completely and permanently turn off automatic updates in Windows 10. For more information, please follow other related articles on the PHP Chinese website!

Hot AI Tools

Undresser.AI Undress
AI-powered app for creating realistic nude photos

AI Clothes Remover
Online AI tool for removing clothes from photos.

Undress AI Tool
Undress images for free

Clothoff.io
AI clothes remover

Video Face Swap
Swap faces in any video effortlessly with our completely free AI face swap tool!

Hot Article

Hot Tools

VSCode Windows 64-bit Download
A free and powerful IDE editor launched by Microsoft

ZendStudio 13.5.1 Mac
Powerful PHP integrated development environment

MantisBT
Mantis is an easy-to-deploy web-based defect tracking tool designed to aid in product defect tracking. It requires PHP, MySQL and a web server. Check out our demo and hosting services.

Notepad++7.3.1
Easy-to-use and free code editor

mPDF
mPDF is a PHP library that can generate PDF files from UTF-8 encoded HTML. The original author, Ian Back, wrote mPDF to output PDF files "on the fly" from his website and handle different languages. It is slower than original scripts like HTML2FPDF and produces larger files when using Unicode fonts, but supports CSS styles etc. and has a lot of enhancements. Supports almost all languages, including RTL (Arabic and Hebrew) and CJK (Chinese, Japanese and Korean). Supports nested block-level elements (such as P, DIV),





