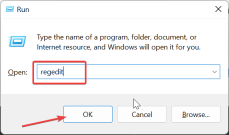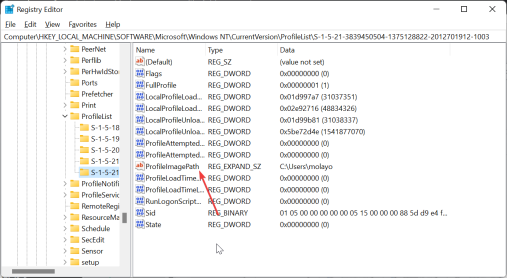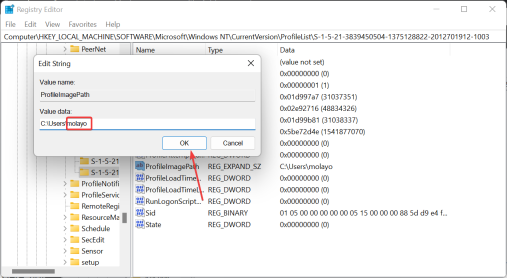User folder names and account names are set during user account setup. However, for some reason, you may need to modify your user folder name on Windows 11.
Unlike renaming a standard folder, this process is not that simple. In this guide, we've provided the right information to make the process incredibly easy.
Is it safe to rename my user folder name?
As mentioned before, changing user folder names on Windows 11 is not as simple as renaming a normal folder. Even if you change the user account name, the user folder name will remain the same.
According to Microsoft's recommendations, do not modify the name of the user folder as this may cause some applications to not work properly. This is because the registration pathnames for these will be changed from the default values.
Although this can be solved by changing the path of the faulty application and process, so no lasting damage is caused.
However, it is recommended that you do not change your user folder name unless you have a good reason.
How do I change my user folder name on Windows 11?
1. Create a new administrator account
- Press the Windows keyI to open the Settings app and select Accounts ” option in the left pane.
- Select "Family and other users" in the right pane.

- Now, click on the Add Account button under Other Users.

- Next, select "I don't have login information for this person."

- Click to add a user without a Microsoft account.

- From here, enter your username, password, and other details and click Next to complete the process.

- Now, select the new account you created and select Change Account Type.

- Click the Account type drop-down list and select the Administrator option.
- Click the OK button to save changes.

- Finally, log out of your account and log in to the new administrator account you created.
To change user folder names on Windows 11, you need to first create a new administrator account. This is because you cannot change the account you are currently logged into.
If you don't want to go through the stress of creating a new admin account, as shown above, you can enable a hidden admin account instead.
After creating the new administrator account, you must continue to the next section to determine the account SID.
2. After confirming the SID
- , log out of the current user account and log in to the new administrator account, press the Windows keyR, type netplwiz and press Enter.

- Now, select the account you are logged into , and then click the Properties button.

- Check "Username" and "Full Name" under the "User Properties" section.
- Next, set your preferred username and full name.
- Click the "Apply" button and then click "OK".

- Exit the "User Account" page and restart the computer.
- Now, press the Windows key, type cmd, and then select Run as administrator in the command prompt.

- Enter the following command and click EnterTo view the SID (Security Identifier) of all users on the computer,Please do the following:
<strong>wmic useraccount get name,SID</strong> - Finally, note the of the account whose user profile folder name you want to change SID.

Some PC problems are difficult to solve, especially when Windows' system files and repositories are missing or corrupted.
Be sure to use a specialized tool, such as Fortect, which will scan for corrupted files and replace them with new versions from their repository.
Before changing the user folder name on Windows 11, you must make sure you know the account's SID. First, set a username for the new administrator account to distinguish it from the old account.
You then need to run a command to determine the SID of the account you want to change. Once this is done, you must continue to the next section to change the user folder name from the registry.
Please note that you need to proceed with caution during this step as mistakes can be costly. It's best to create a restore point before continuing.
3. Modify the registry to change the user folder name
- Press the Windows keyR, type in Registry Editor and click the OK button.

- Navigate to the following path in the left pane:
<strong>HKEY_LOCAL_MACHINE\SOFTWARE\Microsoft\Windows NT\CurrentVersion\ProfileList</strong> - Now, select the Profile List key.

- Next, check the SID you noted in Solution 2 above and click on it.

- Double-click Profile Image Path in the right pane.

- #Delete the old name at the end of the path in the Value Data box and add a new name of your choice.
- Finally, click the "OK" button and exit the Registry Editor.

This is the most integral part of the process and it requires you to be careful. After changing the user folder name in Registry Editor on Windows 11, you can now proceed with the following sections to complete the process.
4. Confirm the changes in File Explorer
- Press the Windows keyE to launch File Explorer and navigate to the following path:
<strong>C:\Users\</strong>
- Right click on the user you want to change folder and select Rename.

- Now, type the new name and press Enter. Please note that it must be the same as the one you set in the Registry Editor corresponding to the name.
- Finally, click Continue when prompted.
In this way, you have successfully changed the user folder name on Windows 11. If you encounter an error like "This operation cannot be performed while renaming a folder," it means that you did not log out of your user account properly.
You need to properly log out of the account, or better yet, restart your PC. Once this process is completed, you can log into the profile using the name of the new folder and start using it normally.
With that, we can wrap up our guide on how to change your user folder name on Windows 11. Although the process is simple by following the steps above, we would like to stress again that you may have issues with some of your applications.
But you can solve this problem by changing the path of these applications. If you're having trouble renaming standard folders on Windows 11, here's our detailed guide to fix it.
The above is the detailed content of 4 steps to change user folder names on Windows 11. For more information, please follow other related articles on the PHP Chinese website!

Hot AI Tools

Undresser.AI Undress
AI-powered app for creating realistic nude photos

AI Clothes Remover
Online AI tool for removing clothes from photos.

Undress AI Tool
Undress images for free

Clothoff.io
AI clothes remover

Video Face Swap
Swap faces in any video effortlessly with our completely free AI face swap tool!

Hot Article

Hot Tools

PhpStorm Mac version
The latest (2018.2.1) professional PHP integrated development tool

Atom editor mac version download
The most popular open source editor

WebStorm Mac version
Useful JavaScript development tools

SecLists
SecLists is the ultimate security tester's companion. It is a collection of various types of lists that are frequently used during security assessments, all in one place. SecLists helps make security testing more efficient and productive by conveniently providing all the lists a security tester might need. List types include usernames, passwords, URLs, fuzzing payloads, sensitive data patterns, web shells, and more. The tester can simply pull this repository onto a new test machine and he will have access to every type of list he needs.

EditPlus Chinese cracked version
Small size, syntax highlighting, does not support code prompt function