How to fix Steam missing file permissions error?
Steam is a gaming platform that offers action-packed games, adventure games, and more. In short, it is an ideal hub for gamers where they can find all types of games. There is no doubt that Steam is a great application but some users fail to access the platform efficiently and the reason behind it is an issue namely “Steam Missing File Permissions”. So don’t worry if you are in the same list as the problem is very common and with some quick solutions you can resolve it in no time.
But before going further into the solution section, let us figure out what is the reason behind the “ Steam Update Missing File Permissions” issue. Once we figure out the cause, it's easy to fix the problem. After an in-depth analysis, listed below are some key points related to this issue and your task is to acquire knowledge.
Why does "Steam Update Missing File Permissions" appear on my computer screen?

#This error usually occurs when you try to install/update a Steam game. The reason behind the issue "Steam File Missing Permissions" could be file system corruption or lack of admin controls provided to the game.
How to fix the error "Steam M is sending file permissions"?

# There are few advanced solutions to solve the problem and the solutions for the same are listed below. Now, your job is to implement the solutions one by one. When you complete a task, stop.
Restart your computer

Although it sounds relatively simple, it is actually the most effective solution to repair There are several errors. Sometimes, simply restarting your computer can solve your problem. Usually, your system starts experiencing some invisible technical errors. When you download or update any game on Steam, there are various processes running in the background at the same time. During this process, the software breaks the data into small chunks of even 1MB, then when you update or download a game in Steam, the software breaks the data into small chunks of 1MB and then puts them together so that they can perform their own Task. The role is correct. Doing this will prevent Steam from downloading corrupt files and save some bandwidth.
Therefore, restart the system and check for errors.
Disable the igfxEm module
When you stop the igfxEm module, you can resolve insufficient permissions issues with Steam updates. The process is simple and easy, but detailed steps are listed below for your convenience.
- For Windows 10, right-click the Start menu and select Task Manager from the application list .

- However, if you are not a Windows 10 user, please press the " Window " key and " R# at the same time ##" key to open the "Run" box, then type "taskmgr" in the box and click the "OK" button.

- After this, a
- Task Manager window will appear on the screen, which will also display running applications List of programs, background services and disabled applications.

- Select "
- igfxEm Module" from the list and click on the "End task" button.

- When you're done, Close the window and launch Steam. Hopefully, this time it will work.
Modify Steam's download settings
Steam provides multiple regions for downloading games so that users around the world can easily access this application. This is a great feature because users can change the download region at any time if they feel the servers in their region are overloaded. Actually, overloaded servers are also one of the main reasons behind the "Steam Missing File Permissions" problem, the solution is very simple i.e. change the download area, this is a good trick to solve the problem, the same process is very Simple. Now, follow the steps listed below to resolve your issue.
- On your computer Launch Steam.

- Now, click on the " Steam " tab in the upper left corner of the page and select " set up".

- After this, a new window will appear, which will display the settings of Steam, click "Download" at the left end of the panel , then move to "Download Region" to select a different region.

- Then click the "OK" button.

- Now, Restart Steam and check if it is working properly.
Clear Download Cache
Clearing the temporary download cache is another easy way to resolve this error. To do this, follow these steps:
- Launch Steam and click View options and select Settings.

- Click Download in the left pane.

- Now click to clear the download cache.

- Finally, press OK to confirm.

- Start installation/update.
Run Steam as Administrator
Steam requires read and write capabilities to run smoothly within the operating system. However, if you provide read-only functionality, then it will not be able to write to the file, resulting in losing file permissions to steam. Therefore, to avoid this, you must provide read and write capabilities to Steam. The process is somewhat simple and is shown below.
- Open the path to Steam. However, if you do not change the path, by default it is located on the "Program Files" followed by the "C" drive.

- Then right-click on the settings and select the "Properties" option.

- Click on the "Security" tab and further click on the "Advanced" option located at the bottom of the page Card.

- After this, a new window will open that will display Steam's advanced security settings. In the image below, you'll see that we've provided full access to Steam.

- However, if you did not provide one, please
- select the first column and click " Edit" button.

- Again, a new window will appear on your display, which will read "Steam's License Entry". Move to the "Basic Permissions" section and click the entire checkbox. After completing the task, click the "OK" button.

- Nowlaunch the game, this time, make sure to run it as administrator.
Repair Library Folder for Steam
Sometimes, the library folder gets corrupted and becomes behind " Steam Update Lost File Permissions" key role. So, to fix the issue, you need to repair the Steam library folder and for your comfort, here are the steps.
- Start Steam.

- Now, click on the " Steam" icon at the top of the page and select "Settings" from the drop-down menu .

- In the settings page you will see several options, including the " Steam Library Folder" at the top of the page ",click it.

- After this, a pop-up window will appear showing the file, your job is to select the file, right-click on it and drop down Select "Repair Library Folder" from the menu.

- After completing the process, Restart Steam and try to update/install the game.
Verify Game
If none of the above methods work for you, you can try this method to check if the game has any errors. To do this, follow these steps:
- Open Steam and click the Library button.
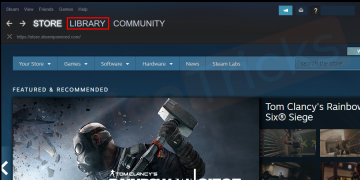
- Right-click to observe the error Game and click Properties.

- Click Local Files, then click to verify the integrity of the game cache.

- NowThe game cache check process will begin and will take some time to complete.
- Retry opening the game and updating if needed.
Hopefully this bug must have been resolved.
Enable safe mode to delete the Steam "Downloads" directory
If you are annoyed by this error, then it is most likely due to a loop in the installation/update process. It cannot proceed due to corrupted or faulty system files. To resolve this issue, follow these steps:
- Right-click the WindowsStartmenu button and hold downshift key and click Power, thenreboot.

- Click the Troubleshoot option.

- Then select the Advanced option.

- Now, click to launch the setup.

- Then select to restart.

- When your computer restarts, press the F key to select the Enable Safe Mode option.

- Your system will be in Safe Mode, then navigate to the Steam directory and Enter the Download directory. Otherwise, you can access this location directly using the command prompt or manual(C:\ProgramFiles(x86)\Steam\steamapps\downloading\).

- Delete any content or specific files related to the specific game that is causing the problem, then proceed as usualRestartWindows.
- NowLaunch Steam and start installing /updates.
The above is the detailed content of How to fix Steam missing file permissions error?. For more information, please follow other related articles on the PHP Chinese website!

Hot AI Tools

Undresser.AI Undress
AI-powered app for creating realistic nude photos

AI Clothes Remover
Online AI tool for removing clothes from photos.

Undress AI Tool
Undress images for free

Clothoff.io
AI clothes remover

Video Face Swap
Swap faces in any video effortlessly with our completely free AI face swap tool!

Hot Article

Hot Tools

mPDF
mPDF is a PHP library that can generate PDF files from UTF-8 encoded HTML. The original author, Ian Back, wrote mPDF to output PDF files "on the fly" from his website and handle different languages. It is slower than original scripts like HTML2FPDF and produces larger files when using Unicode fonts, but supports CSS styles etc. and has a lot of enhancements. Supports almost all languages, including RTL (Arabic and Hebrew) and CJK (Chinese, Japanese and Korean). Supports nested block-level elements (such as P, DIV),

SublimeText3 English version
Recommended: Win version, supports code prompts!

WebStorm Mac version
Useful JavaScript development tools

SublimeText3 Mac version
God-level code editing software (SublimeText3)

SublimeText3 Linux new version
SublimeText3 Linux latest version





