 Operation and Maintenance
Operation and Maintenance Linux Operation and Maintenance
Linux Operation and Maintenance How to remotely manage Linux cloud servers through Putty
How to remotely manage Linux cloud servers through PuttyHow to remotely manage Linux cloud servers through Putty
Step 1: Download Putty
Putty can be downloaded from its official website. In the "Alternative binary files" section, select the 32-bit version or the 64-bit version to download depending on whether your computer is 32-bit or 64-bit (if you are not sure, you can download the 32-bit version).

Step 2: Use Putty
Putty is very small, less than 500K, and can be downloaded directly to the desktop. Moreover, Putty is a green software that requires no installation and can be opened directly by double-clicking it. After opening, the following interface will appear, requiring you to fill in some information.
Host Name (or IP Address) Fill in the IP address of the Linux cloud server here, which can be viewed in Management Center=》Business Management=》Cloud Server Management.
Port Fill in the remote port of the cloud server here. The software displays 22 by default. The remote port of most Linux cloud servers is also 22. Therefore, if there is no special instructions from the cloud server provider, there is no need to modify it here. .

After filling in these two pieces of information, click "Open" or press Enter directly to start connecting to the cloud server. If this is your first time to remotely manage this cloud server, Putty will pop up a security warning prompt box. Don't worry about it here. Click "Yes" and it will not pop up next time. Moreover, the security of the SSH protocol is also quite high. of.

Step 3: Log in to the cloud server
Next, you need to enter the remote username and remote password. The remote username of a Linux cloud server is usually root, unless the cloud server provider has special instructions. Enter the remote user name and press Enter, then continue to enter the remote password. When it is a remote password, it is not displayed on Putty. This is normal. You can also copy the password first, then right-click here to paste it directly into Putty. After entering the remote password, if the remote user name and remote password are correct, just press Enter to log in to the cloud server normally.

Step 4: Change the remote password (optional)
For security reasons, it is usually recommended to change the remote password when managing the Linux cloud server remotely for the first time. password. Of course, the remote password also needs to be as complex as possible. You can use the following Linux command to change the remote password.
passwd
According to the command line prompt, after entering the new password twice, the remote password is changed successfully.
The above is the detailed content of How to remotely manage Linux cloud servers through Putty. For more information, please follow other related articles on the PHP Chinese website!
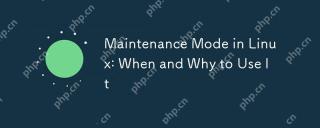 Maintenance Mode in Linux: When and Why to Use ItApr 25, 2025 am 12:15 AM
Maintenance Mode in Linux: When and Why to Use ItApr 25, 2025 am 12:15 AMThe timing and reasons for using Linux maintenance mode: 1) When the system starts up, 2) When performing major system updates or upgrades, 3) When performing file system maintenance. Maintenance mode provides a safe and controlled environment, ensuring operational safety and efficiency, reducing impact on users, and enhancing system security.
 Linux: Essential Commands and OperationsApr 24, 2025 am 12:20 AM
Linux: Essential Commands and OperationsApr 24, 2025 am 12:20 AMIndispensable commands in Linux include: 1.ls: list directory contents; 2.cd: change working directory; 3.mkdir: create a new directory; 4.rm: delete file or directory; 5.cp: copy file or directory; 6.mv: move or rename file or directory. These commands help users manage files and systems efficiently by interacting with the kernel.
 Linux Operations: Managing Files, Directories, and PermissionsApr 23, 2025 am 12:19 AM
Linux Operations: Managing Files, Directories, and PermissionsApr 23, 2025 am 12:19 AMIn Linux, file and directory management uses ls, cd, mkdir, rm, cp, mv commands, and permission management uses chmod, chown, and chgrp commands. 1. File and directory management commands such as ls-l list detailed information, mkdir-p recursively create directories. 2. Permission management commands such as chmod755file set file permissions, chownuserfile changes file owner, and chgrpgroupfile changes file group. These commands are based on file system structure and user and group systems, and operate and control through system calls and metadata.
 What is Maintenance Mode in Linux? ExplainedApr 22, 2025 am 12:06 AM
What is Maintenance Mode in Linux? ExplainedApr 22, 2025 am 12:06 AMMaintenanceModeinLinuxisaspecialbootenvironmentforcriticalsystemmaintenancetasks.Itallowsadministratorstoperformtaskslikeresettingpasswords,repairingfilesystems,andrecoveringfrombootfailuresinaminimalenvironment.ToenterMaintenanceMode,interrupttheboo
 Linux: A Deep Dive into Its Fundamental PartsApr 21, 2025 am 12:03 AM
Linux: A Deep Dive into Its Fundamental PartsApr 21, 2025 am 12:03 AMThe core components of Linux include kernel, file system, shell, user and kernel space, device drivers, and performance optimization and best practices. 1) The kernel is the core of the system, managing hardware, memory and processes. 2) The file system organizes data and supports multiple types such as ext4, Btrfs and XFS. 3) Shell is the command center for users to interact with the system and supports scripting. 4) Separate user space from kernel space to ensure system stability. 5) The device driver connects the hardware to the operating system. 6) Performance optimization includes tuning system configuration and following best practices.
 Linux Architecture: Unveiling the 5 Basic ComponentsApr 20, 2025 am 12:04 AM
Linux Architecture: Unveiling the 5 Basic ComponentsApr 20, 2025 am 12:04 AMThe five basic components of the Linux system are: 1. Kernel, 2. System library, 3. System utilities, 4. Graphical user interface, 5. Applications. The kernel manages hardware resources, the system library provides precompiled functions, system utilities are used for system management, the GUI provides visual interaction, and applications use these components to implement functions.
 Linux Operations: Utilizing the Maintenance ModeApr 19, 2025 am 12:08 AM
Linux Operations: Utilizing the Maintenance ModeApr 19, 2025 am 12:08 AMLinux maintenance mode can be entered through the GRUB menu. The specific steps are: 1) Select the kernel in the GRUB menu and press 'e' to edit, 2) Add 'single' or '1' at the end of the 'linux' line, 3) Press Ctrl X to start. Maintenance mode provides a secure environment for tasks such as system repair, password reset and system upgrade.
 Linux: How to Enter Recovery Mode (and Maintenance)Apr 18, 2025 am 12:05 AM
Linux: How to Enter Recovery Mode (and Maintenance)Apr 18, 2025 am 12:05 AMThe steps to enter Linux recovery mode are: 1. Restart the system and press the specific key to enter the GRUB menu; 2. Select the option with (recoverymode); 3. Select the operation in the recovery mode menu, such as fsck or root. Recovery mode allows you to start the system in single-user mode, perform file system checks and repairs, edit configuration files, and other operations to help solve system problems.


Hot AI Tools

Undresser.AI Undress
AI-powered app for creating realistic nude photos

AI Clothes Remover
Online AI tool for removing clothes from photos.

Undress AI Tool
Undress images for free

Clothoff.io
AI clothes remover

Video Face Swap
Swap faces in any video effortlessly with our completely free AI face swap tool!

Hot Article

Hot Tools

SecLists
SecLists is the ultimate security tester's companion. It is a collection of various types of lists that are frequently used during security assessments, all in one place. SecLists helps make security testing more efficient and productive by conveniently providing all the lists a security tester might need. List types include usernames, passwords, URLs, fuzzing payloads, sensitive data patterns, web shells, and more. The tester can simply pull this repository onto a new test machine and he will have access to every type of list he needs.

Dreamweaver CS6
Visual web development tools

SAP NetWeaver Server Adapter for Eclipse
Integrate Eclipse with SAP NetWeaver application server.

SublimeText3 Linux new version
SublimeText3 Linux latest version

SublimeText3 Mac version
God-level code editing software (SublimeText3)






