With the advent of the digital age, more and more files are being converted into electronic documents, of which PDF files are the most commonly used. The reading experience of PDF files is more friendly than other file formats, but in some specific scenarios, the conversion of PDF files is also necessary, such as converting PDF files to PNG image format.
In the Golang programming language, there are many ways to achieve the PDF to PNG function. These methods are usually implemented based on different third-party libraries. This article will introduce some of the more commonly used methods.
Method 1: Using Ghostscript and ImageMagick
Ghostscript is a cross-platform PostScript and PDF interpreter that can convert PostScript or PDF files into image files in a variety of formats. ImageMagick is a powerful image processing tool that can handle a variety of image formats. By combining Ghostscript and ImageMagick, we can achieve the PDF to PNG function.
First, we need to execute the following command in the command line to install Ghostscript and ImageMagick:
sudo apt install ghostscript imagemagick
Then, in the Golang code, we can execute the following in the command line through the os.Exec function Command to convert PDF to PNG:
cmd := exec.Command(
"bash",
"-c",
fmt.Sprintf("gs -sDEVICE=pngalpha -r72 -o - %s | convert - %s.png", pdfFilePath, pngFilePath),
)
err := cmd.Run()In the above code, we use Ghostscript to convert the PDF file into a PNG stream, and then use ImageMagick to convert the PNG stream into a PNG file. Among them, the parameter -sDEVICE=pngalpha of the gs command means to output an image in PNG format, -r72 means to set the resolution to 72dpi, and -o means to output to the standard output stream.
Method 2: Use GoFPDF library and rsvg-convert
GoFPDF is a modular PDF document generation library based on FPDF and UFPDF, which can be used to create and manipulate PDF files. rsvg-convert is a command-line tool based on the rsvg library that can convert SVG files into various image formats. By combining GoFPDF and rsvg-convert, we can achieve the PDF to PNG function.
First, we need to execute the following command in the command line to install rsvg-convert:
sudo apt install librsvg2-bin
Then, in the Golang code, we can use GoFPDF to read the PDF file and convert it For SVG files, the code is as follows:
pdfReader := gofpdf.New("P", "mm", "A4", "")
pdfReader.SetSourceFile(pdfFile)
var buf bytes.Buffer
for i := 1; i <= pdfReader.GetPageCount(); i++ {
tpl := pdfReader.ImportPage(i)
opt := gofpdf.ImageOptions{}
svg, err := tpl.ToSVG(&opt)
if err != nil {
return err
}
buf.Write(svg)
}
svgData := buf.Bytes()
svgFile, err := os.Create(svgFilePath)
if err != nil {
return err
}
defer svgFile.Close()
_, err = svgFile.Write(svgData)
if err != nil {
return err
}In the above code, we use gofpdf.ImportPage to convert each page of the PDF file into a template (Template), and then use the ToSVG method to convert each template into an SVG file. , and merge multiple SVG files into one file and save it locally. It should be noted that the parameter opt of gofpdf.ToSVG is a gofpdf.ImageOptions structure, which contains some configuration information of the converted SVG image.
Next, we can use the rsvg-convert command to convert the SVG file into a PNG file. The code is as follows:
cmd := exec.Command(
"bash",
"-c",
fmt.Sprintf("rsvg-convert -f png -o %s %s", pngFilePath, svgFilePath),
)
err := cmd.Run()In the above code, we use the rsvg-convert command to convert the SVG file into PNG file and save it in the local file system.
Method 3: Use UniDoc library
UniDoc is a powerful Golang library for PDF files and other document types, supporting various PDF operations, including PDF to PNG. UniDoc uses Ghostscript to convert PDF to PNG.
The code using UniDoc is as follows:
pdfReader, err := unipdf.NewPdfReaderFromFile(pdfFilePath)
if err != nil {
log.Fatalf("Error: %v", err)
}
numPages, err := pdfReader.GetNumPages()
if err != nil {
log.Fatalf("Error: %v", err)
}
for i := 1; i <= numPages; i++ {
page, err := pdfReader.GetPageAsImg(i)
if err != nil {
log.Fatalf("Error: %v", err)
}
pngFile, err := os.Create(pngFilePath)
defer pngFile.Close()
if err := png.Encode(pngFile, page); err != nil {
log.Fatalf("Error: %v", err)
}
}In the above code, we use UniDoc's GetPageAsImg method to convert each page of the PDF file into an Image type containing image data, and then use Golang's built-in The png library converts the Image type into a PNG file and saves it to the local disk.
Summary:
Among the above three methods, for the method based on Ghostscript and ImageMagick and the method based on the GoFPDF library and rsvg-convert tool, we need to install the relevant tools in the command line first. , and then use the os.Exec function in the Golang code to execute the corresponding command. For methods based on the UniDoc library, we only need to import the UniDoc library and use the related methods in it.
To sum up, in addition to Golang’s own PNG library, the above three methods all use third-party libraries or command line tools to implement the PDF to PNG function. When choosing a specific implementation method, we can choose based on project needs and the characteristics of our own technology stack.
The above is the detailed content of golang pdf to png. For more information, please follow other related articles on the PHP Chinese website!
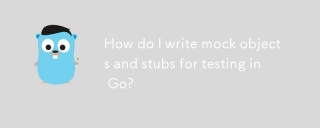 How do I write mock objects and stubs for testing in Go?Mar 10, 2025 pm 05:38 PM
How do I write mock objects and stubs for testing in Go?Mar 10, 2025 pm 05:38 PMThis article demonstrates creating mocks and stubs in Go for unit testing. It emphasizes using interfaces, provides examples of mock implementations, and discusses best practices like keeping mocks focused and using assertion libraries. The articl
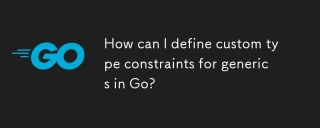 How can I define custom type constraints for generics in Go?Mar 10, 2025 pm 03:20 PM
How can I define custom type constraints for generics in Go?Mar 10, 2025 pm 03:20 PMThis article explores Go's custom type constraints for generics. It details how interfaces define minimum type requirements for generic functions, improving type safety and code reusability. The article also discusses limitations and best practices
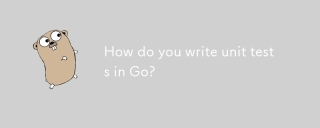 How do you write unit tests in Go?Mar 21, 2025 pm 06:34 PM
How do you write unit tests in Go?Mar 21, 2025 pm 06:34 PMThe article discusses writing unit tests in Go, covering best practices, mocking techniques, and tools for efficient test management.
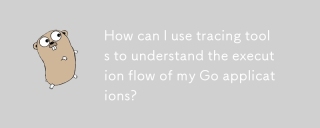 How can I use tracing tools to understand the execution flow of my Go applications?Mar 10, 2025 pm 05:36 PM
How can I use tracing tools to understand the execution flow of my Go applications?Mar 10, 2025 pm 05:36 PMThis article explores using tracing tools to analyze Go application execution flow. It discusses manual and automatic instrumentation techniques, comparing tools like Jaeger, Zipkin, and OpenTelemetry, and highlighting effective data visualization
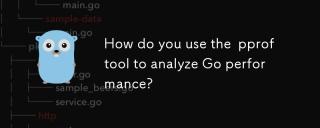 How do you use the pprof tool to analyze Go performance?Mar 21, 2025 pm 06:37 PM
How do you use the pprof tool to analyze Go performance?Mar 21, 2025 pm 06:37 PMThe article explains how to use the pprof tool for analyzing Go performance, including enabling profiling, collecting data, and identifying common bottlenecks like CPU and memory issues.Character count: 159
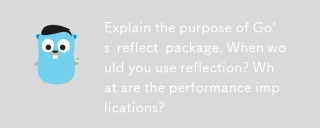 Explain the purpose of Go's reflect package. When would you use reflection? What are the performance implications?Mar 25, 2025 am 11:17 AM
Explain the purpose of Go's reflect package. When would you use reflection? What are the performance implications?Mar 25, 2025 am 11:17 AMThe article discusses Go's reflect package, used for runtime manipulation of code, beneficial for serialization, generic programming, and more. It warns of performance costs like slower execution and higher memory use, advising judicious use and best
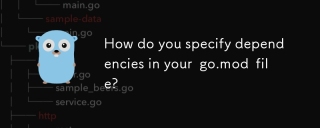 How do you specify dependencies in your go.mod file?Mar 27, 2025 pm 07:14 PM
How do you specify dependencies in your go.mod file?Mar 27, 2025 pm 07:14 PMThe article discusses managing Go module dependencies via go.mod, covering specification, updates, and conflict resolution. It emphasizes best practices like semantic versioning and regular updates.
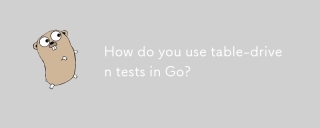 How do you use table-driven tests in Go?Mar 21, 2025 pm 06:35 PM
How do you use table-driven tests in Go?Mar 21, 2025 pm 06:35 PMThe article discusses using table-driven tests in Go, a method that uses a table of test cases to test functions with multiple inputs and outcomes. It highlights benefits like improved readability, reduced duplication, scalability, consistency, and a


Hot AI Tools

Undresser.AI Undress
AI-powered app for creating realistic nude photos

AI Clothes Remover
Online AI tool for removing clothes from photos.

Undress AI Tool
Undress images for free

Clothoff.io
AI clothes remover

AI Hentai Generator
Generate AI Hentai for free.

Hot Article

Hot Tools

MantisBT
Mantis is an easy-to-deploy web-based defect tracking tool designed to aid in product defect tracking. It requires PHP, MySQL and a web server. Check out our demo and hosting services.

mPDF
mPDF is a PHP library that can generate PDF files from UTF-8 encoded HTML. The original author, Ian Back, wrote mPDF to output PDF files "on the fly" from his website and handle different languages. It is slower than original scripts like HTML2FPDF and produces larger files when using Unicode fonts, but supports CSS styles etc. and has a lot of enhancements. Supports almost all languages, including RTL (Arabic and Hebrew) and CJK (Chinese, Japanese and Korean). Supports nested block-level elements (such as P, DIV),

Zend Studio 13.0.1
Powerful PHP integrated development environment

Dreamweaver CS6
Visual web development tools

Safe Exam Browser
Safe Exam Browser is a secure browser environment for taking online exams securely. This software turns any computer into a secure workstation. It controls access to any utility and prevents students from using unauthorized resources.







