How to hide the clock and date from the taskbar in Windows 10
Have you ever thought that when you customize the taskbar on your computer, you can't hide that ugly clock and date from the taskbar? But what if we say it's very possible, and it only takes a few minutes to do it? In this article, we explain in detail how to hide the clock and date functions in the taskbar in Windows 11/10 machine.
How to hide the clock and date from the taskbar in Windows 10/11
There are several ways to hide the clock and date from the taskbar. We've listed them all. Use your favorite method to hide the clock from the taskbar on your computer.
Method – 1 USING SETTINGS
[AVAILABLE ONLY FOR WINDOWS 10 USERS]
The easiest way to do this is to use Settings. However, this trick only works on Windows 10 as this feature is missing in Windows 11. So if you're using it, jump to Method 2.
1. If you right-click on the Windows icon, you can view the context menu.
2. On this menu, click "Settings" to open it.

3. On the Settings page, click the Personalization option to access the settings.

4. Now, go to the “Taskbar” settings in the left pane.
5. Next, scroll down and click "Turn system icons on or off" to turn it on.

6. Simply switch the "Clock" setting to "Off".

That's it! Switching clock and time settings is that easy.
Method – 2 Using the Registry Editor tool
You can modify this setting very easily using the Registry Editor tool.
Note – Before adjusting registry settings, you should create a registry backup. This is because even small registry modifications can lead to fatal, irreversible errors. In this case, this backup registry will be your savior.
After opening the Registry Editor, click "File" and then click "Export" to create a registry backup.

Name this backup "Contents" and save it in a safe place.
1. First, press the Win key and the R key at the same time.
2. Then, enter this content and click Enter.
regedit

3. Now, after entering the Registry Editor page Visit this place –
HKEY_CURRENT_USER\Software\Microsoft\Windows\CurrentVersion\Policies\
4. Next, look for the “Explorer” subkey here.
If you can't find the key, right-click Policy again and click "New" to create a new key.
5. Then, name the new key "Explorer".

#6.After that, go to the right pane. There, right-click on the space and click on "New>" and further click on "DWORD (32-bit) Value" to create a new value.

7. Name this value "hidden clock". You will use this value to block date and time functions.
8. Now, double-click this value to edit it.

9. Setting this value to "1" should solve the problem.
10. After that, click "OK" to save the changes.

Close the Registry Editor after this. This change will not take effect until the system is restarted.
Therefore, restart the computer. After that, you won't see the date and time on the taskbar.
如果要取回任务栏上的日期和时间设置怎么办?
您可以在任务栏上轻松检索原始日期和时间设置。
1. 打开注册表编辑器。
2.现在,到达您之前创建“隐藏时钟”值的位置。
Computer\HKEY_CURRENT_USER\Software\Microsoft\Windows\CurrentVersion\Policies\Explorer
3.在这里,右键单击“隐藏时钟”值,然后点击“删除”以删除该值。

4. 将出现一条警告消息。点击“是”以删除该值。

删除该值后,您必须重新启动系统。这将重置任务栏上的日期和时间设置。
方法 3 – 使用组策略
组策略编辑器是可用于阻止计算机上的日期和时间设置的另一个工具。
注意 - 这不适用于 Windows 家庭版,因为组策略功能不可用。
1.按 Windows 键和 R 键应该会调出 运行 框。
2.在那里,在框中输入此信息,然后单击“确定”。
gpedit.msc

3. 当您登陆“本地组策略编辑器”页面时,请转到此为止 –
User Configuration\Administrative Templates\Start Menu and Taskbar\
4.然后,查找“从系统通知区域删除时钟”策略。
5. 找到它后,双击它以编辑策略。
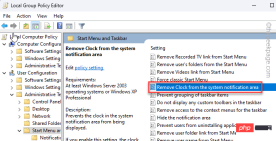
6.您可以看到将策略设置为“已启用”以启用策略。
7.点击“应用”和“确定”以保存策略更改。

通常,关闭组策略编辑器。之后,重新启动系统,以便可以将此策略应用于您的计算机。
日期和时间将从任务栏中消失。
如何在 WINDOWS 上重置日期和时间设置
就像注册表编辑器一样,您可以修改策略以恢复日期和时间设置。
1. 打开本地组策略。
2. 然后,到达这里 –
User Configuration\Administrative Templates\Start Menu and Taskbar\
3.然后,打开“从系统通知区域删除时钟”策略。

4.然后,将其设置为“未配置”或“禁用”设置。

当您应用并保存策略更改并重新启动计算机时,您可以在任务栏上检索日期和时间。
The above is the detailed content of How to hide the clock and date from the taskbar in Windows 10. For more information, please follow other related articles on the PHP Chinese website!

Hot AI Tools

Undresser.AI Undress
AI-powered app for creating realistic nude photos

AI Clothes Remover
Online AI tool for removing clothes from photos.

Undress AI Tool
Undress images for free

Clothoff.io
AI clothes remover

Video Face Swap
Swap faces in any video effortlessly with our completely free AI face swap tool!

Hot Article

Hot Tools

mPDF
mPDF is a PHP library that can generate PDF files from UTF-8 encoded HTML. The original author, Ian Back, wrote mPDF to output PDF files "on the fly" from his website and handle different languages. It is slower than original scripts like HTML2FPDF and produces larger files when using Unicode fonts, but supports CSS styles etc. and has a lot of enhancements. Supports almost all languages, including RTL (Arabic and Hebrew) and CJK (Chinese, Japanese and Korean). Supports nested block-level elements (such as P, DIV),

SublimeText3 English version
Recommended: Win version, supports code prompts!

WebStorm Mac version
Useful JavaScript development tools

SublimeText3 Mac version
God-level code editing software (SublimeText3)

SublimeText3 Linux new version
SublimeText3 Linux latest version





