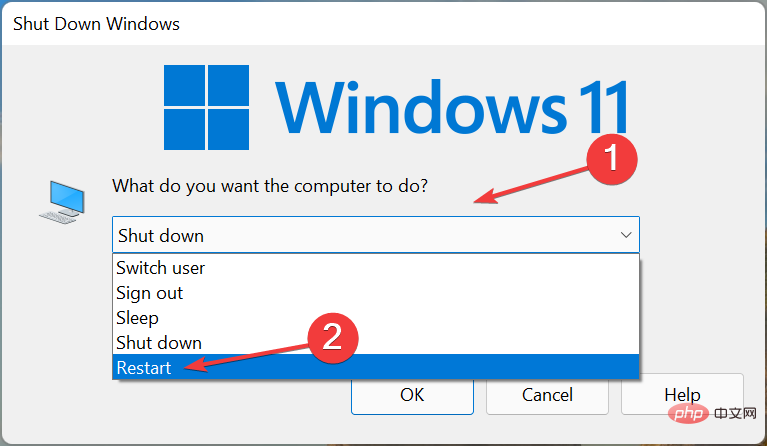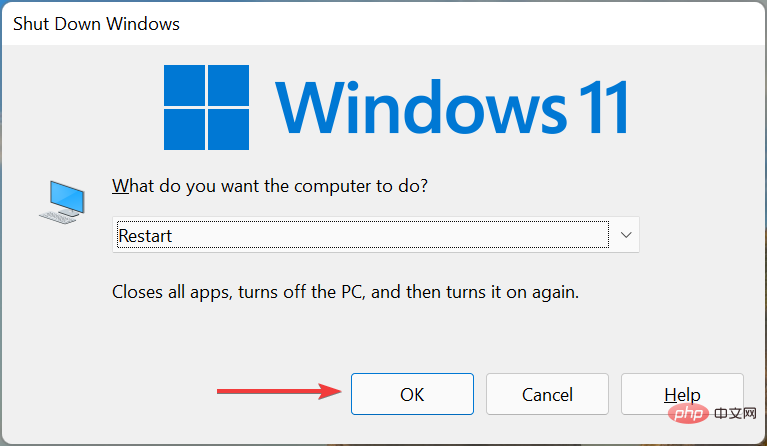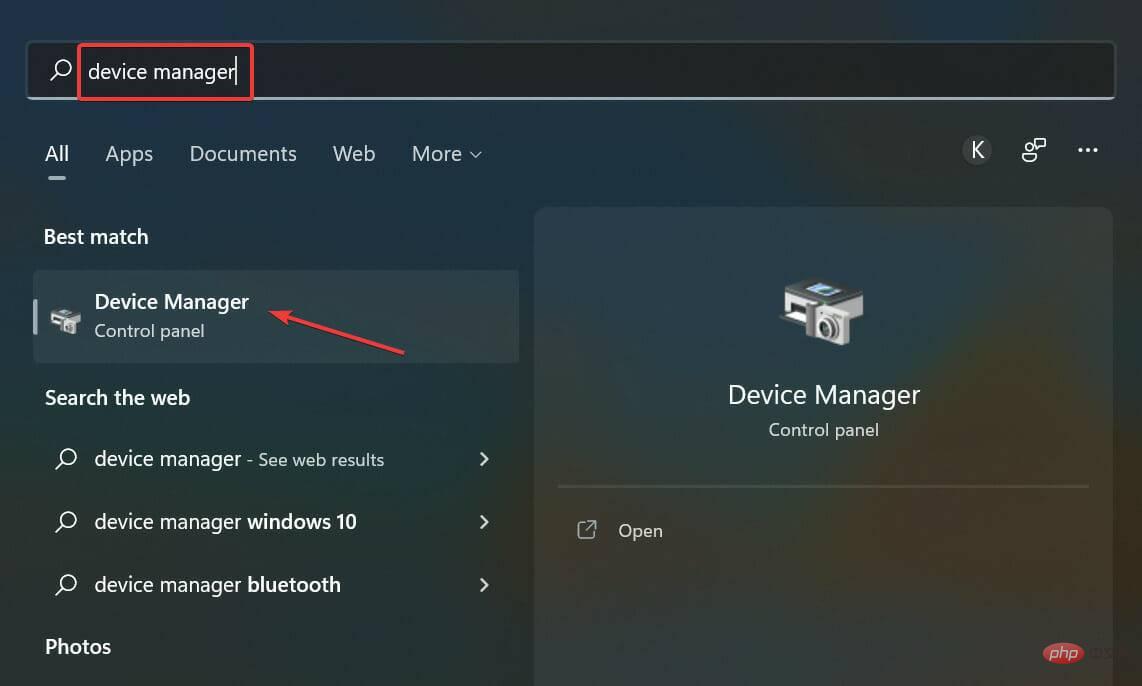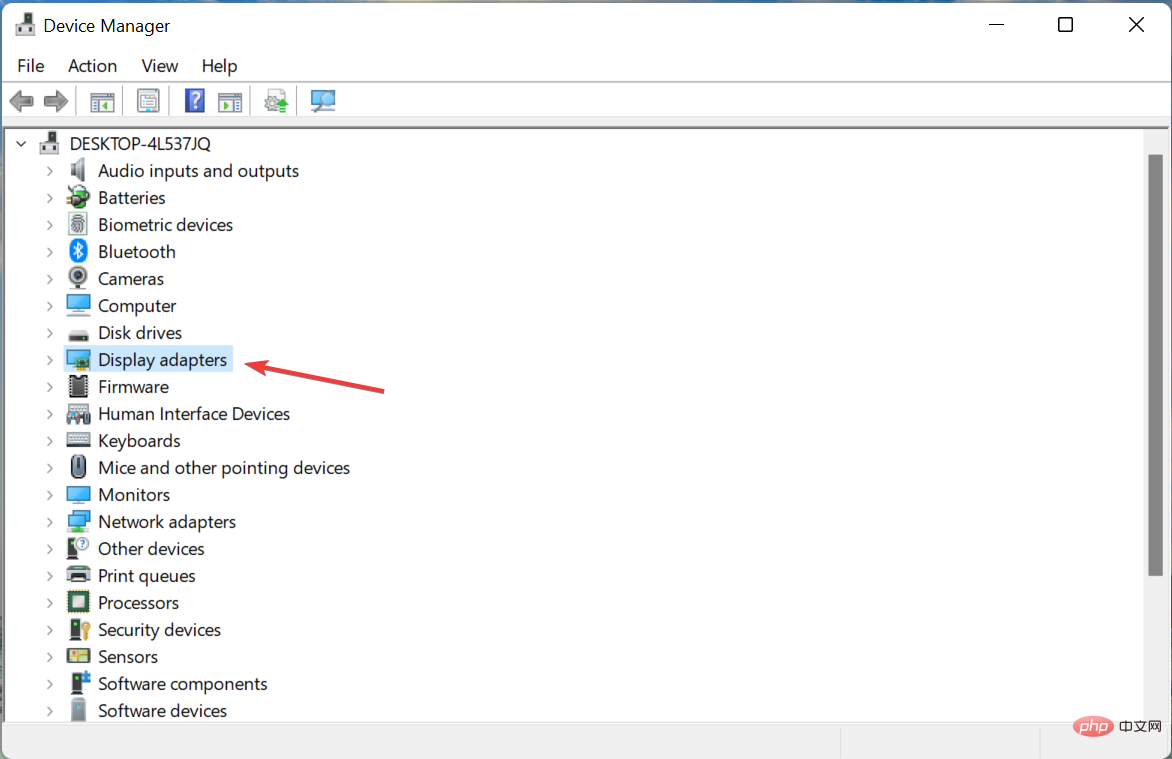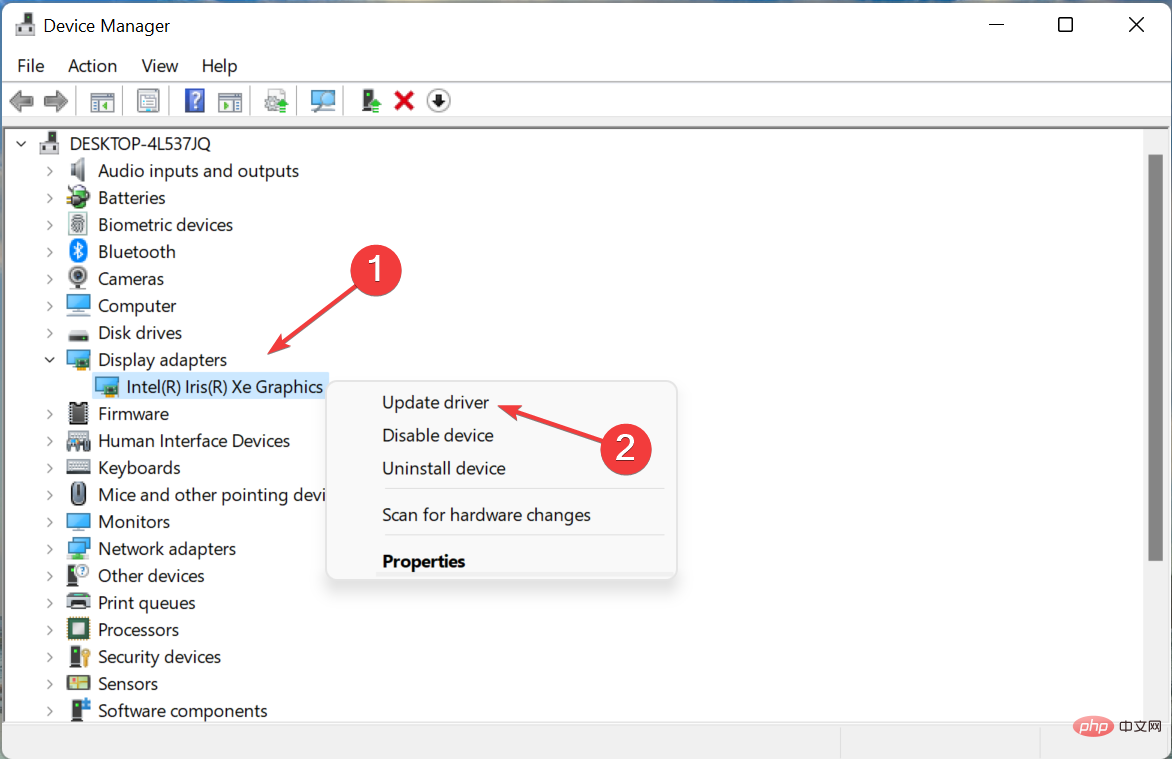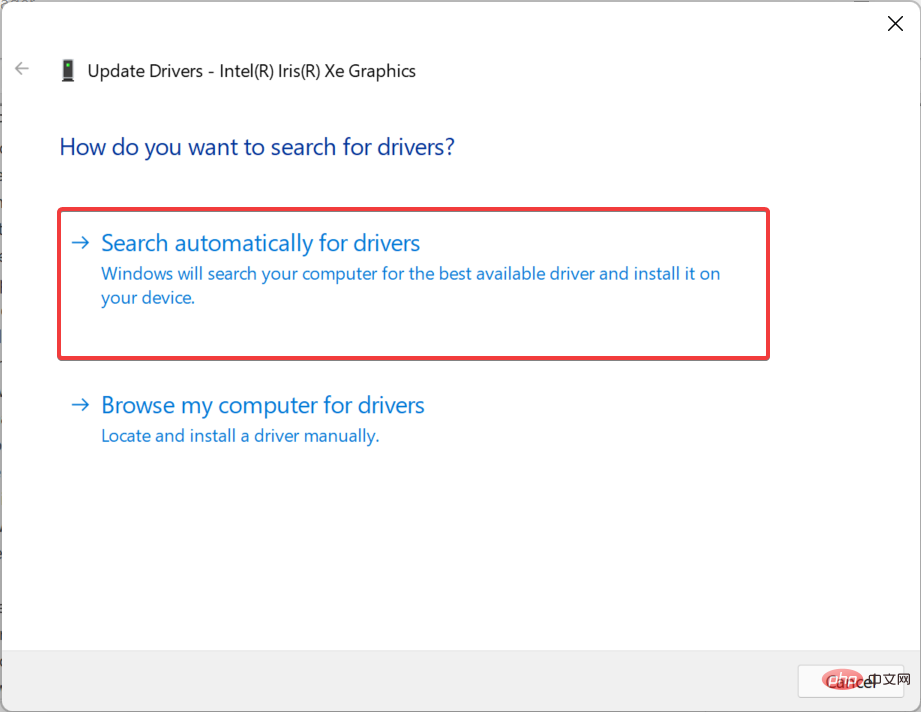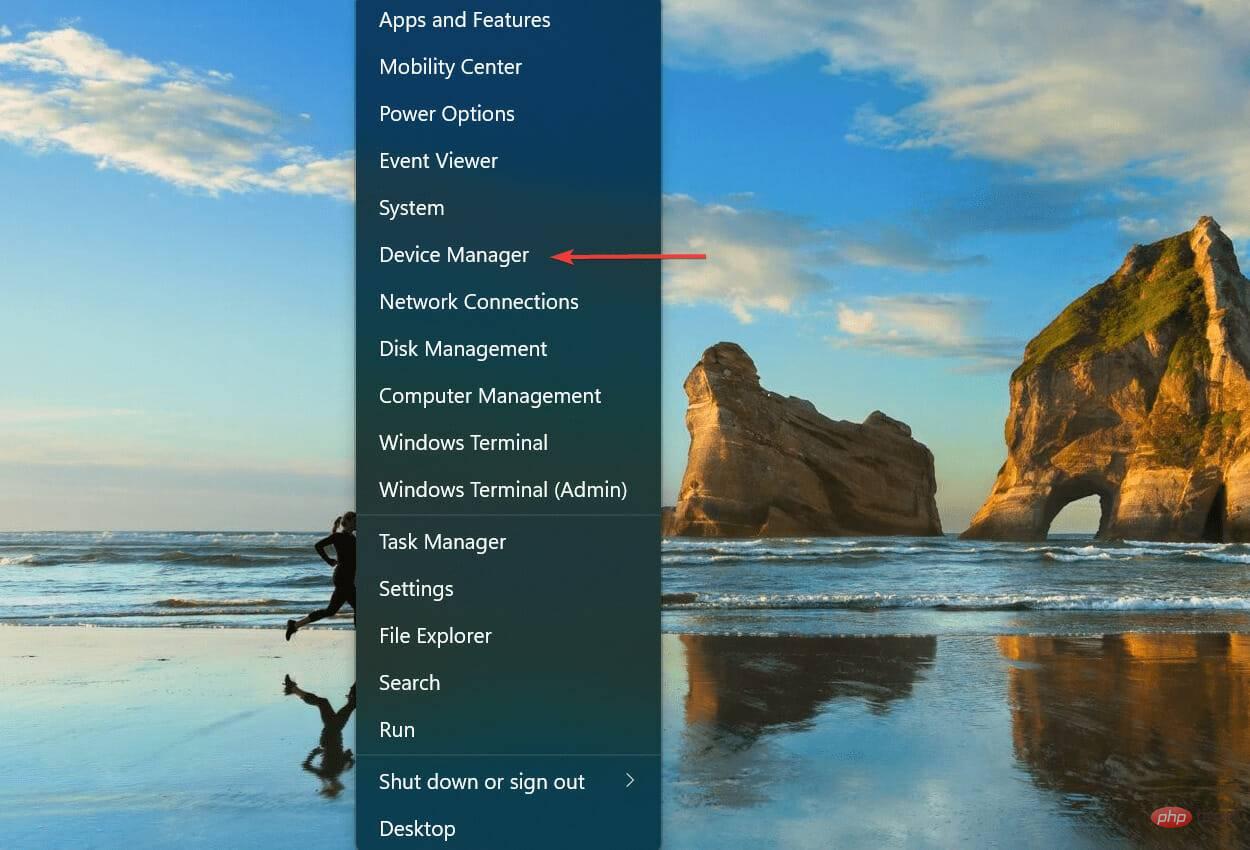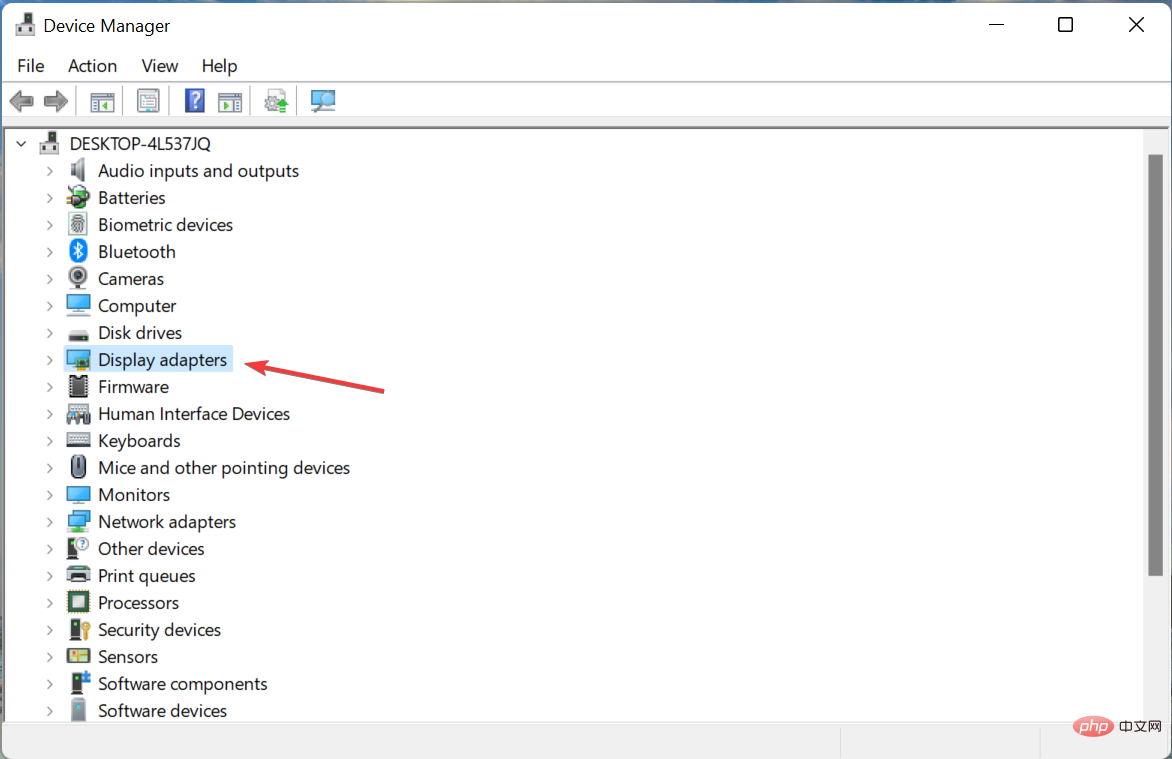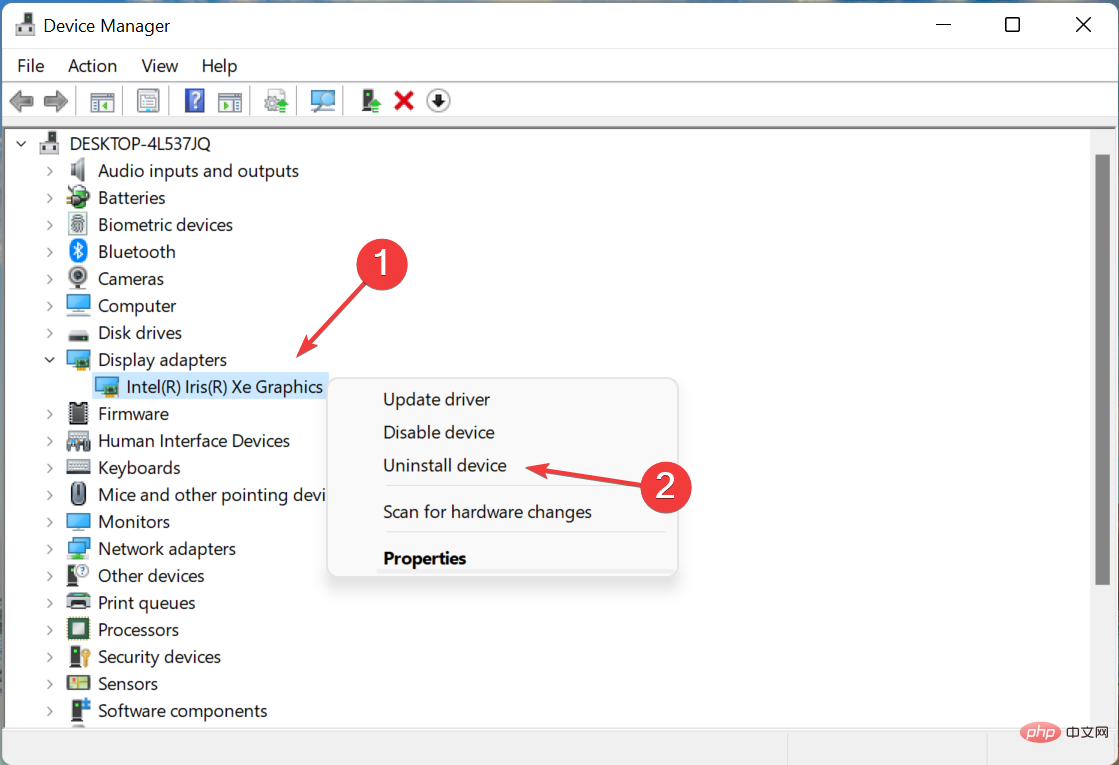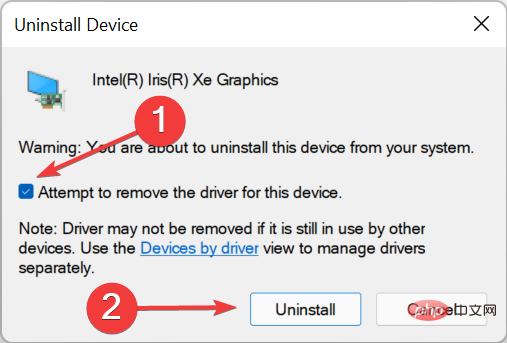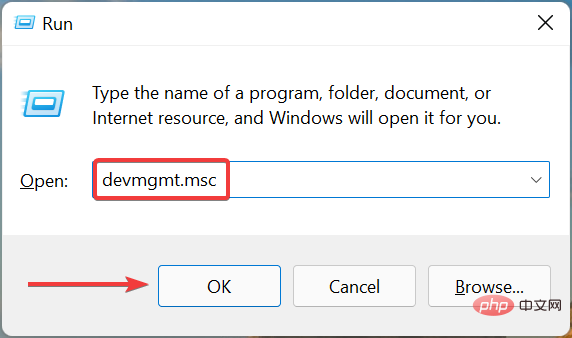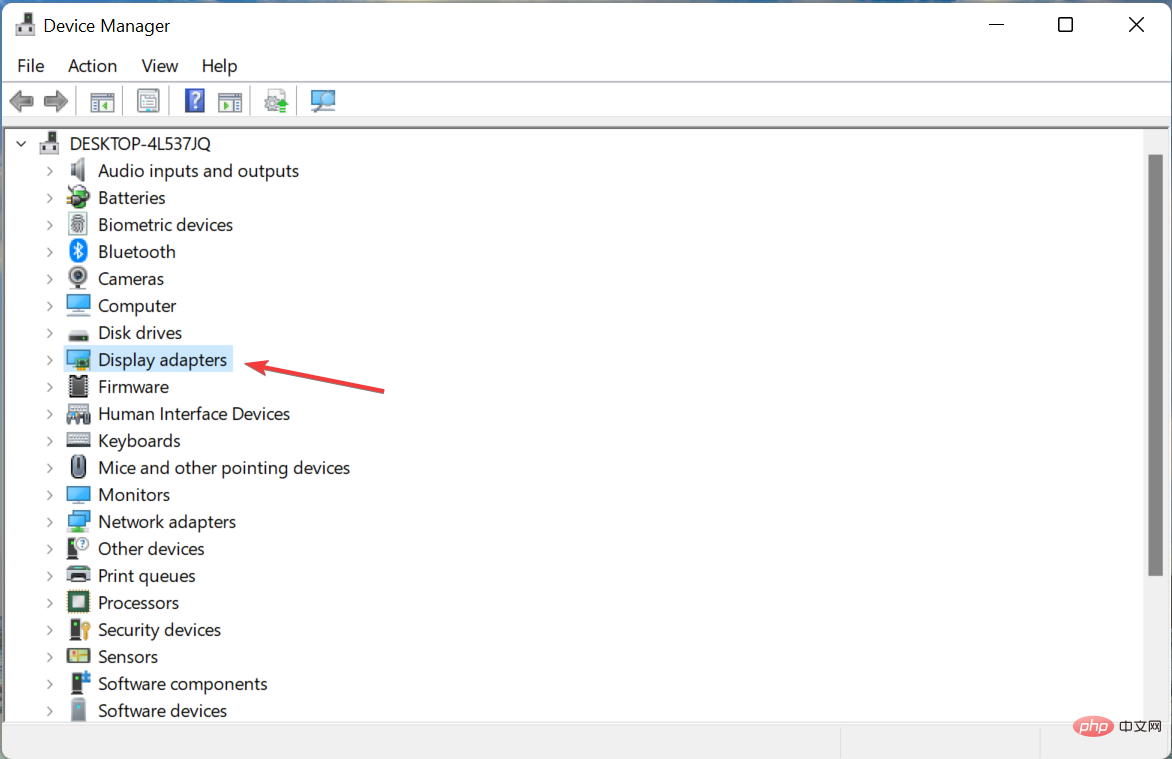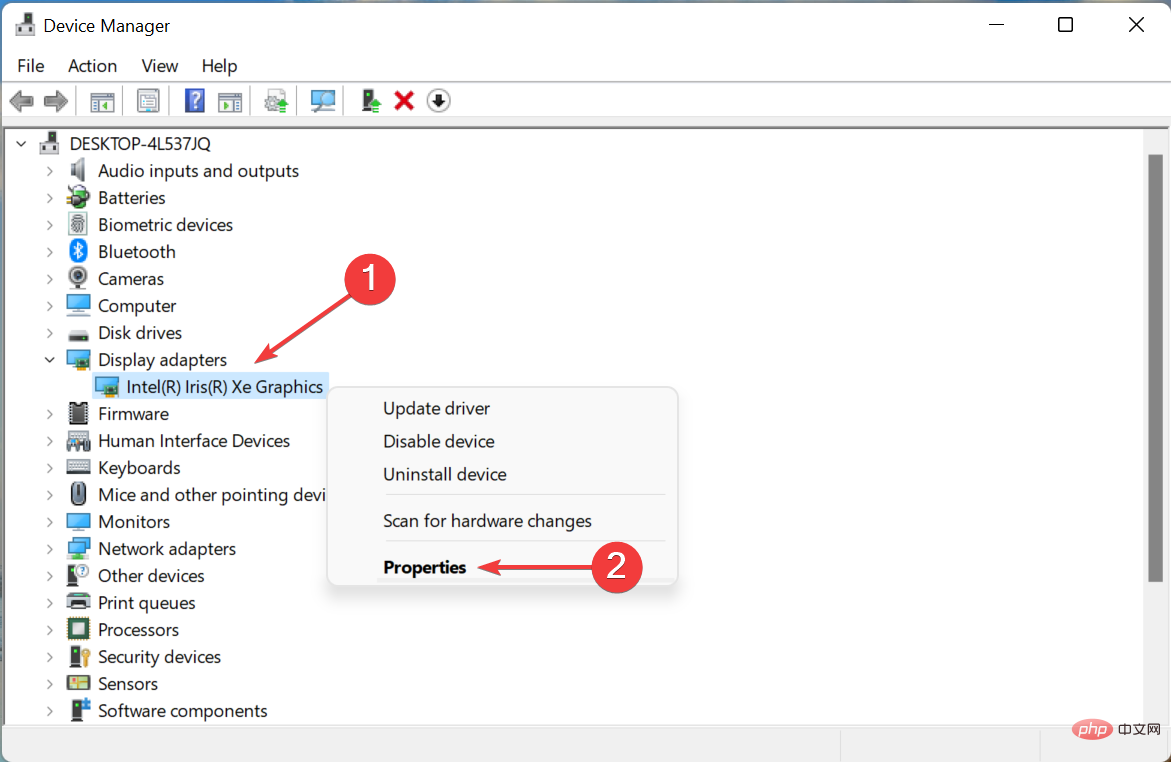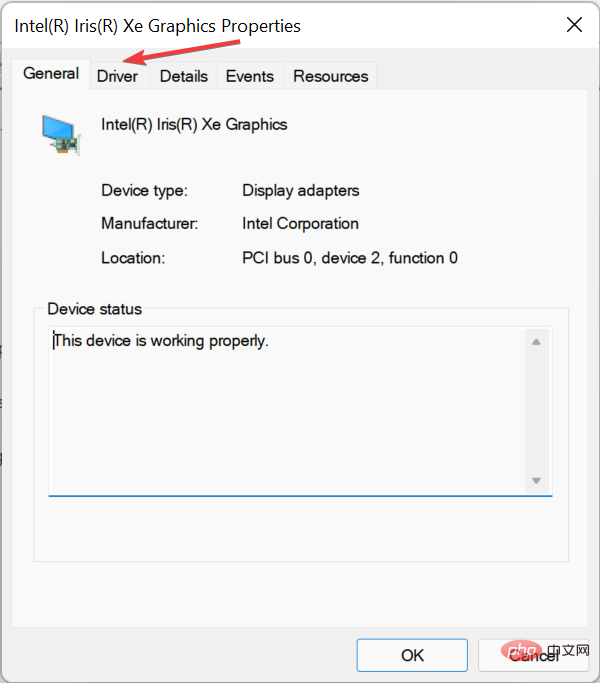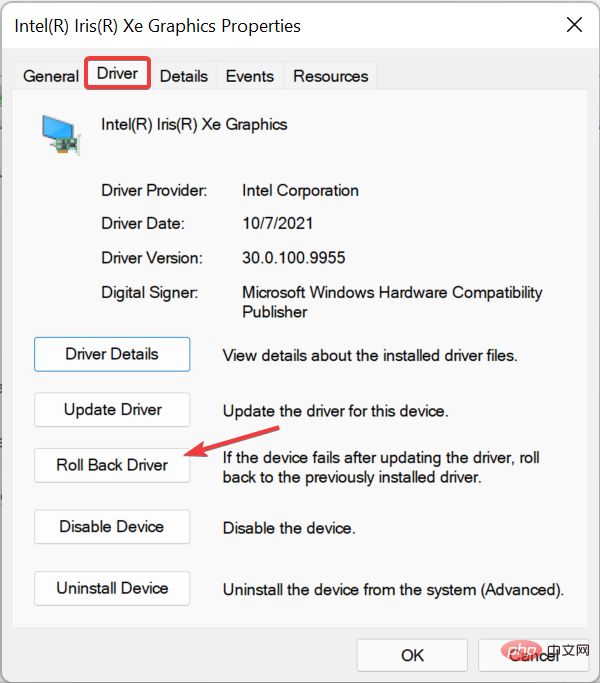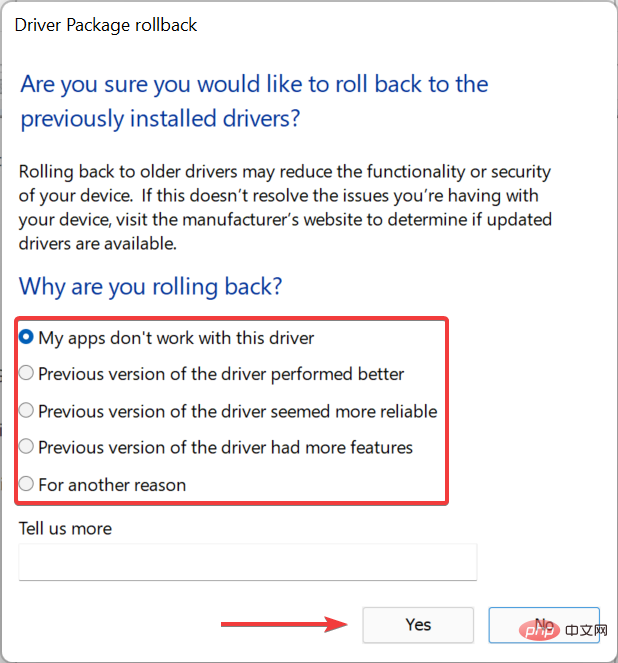Home >Common Problem >How to fix video driver issues in Windows 11
How to fix video driver issues in Windows 11
- 王林forward
- 2023-05-13 20:34:042733browse
A distorted or glitchy display can be very problematic, especially for gamers or graphics editors. Most of the time, video driver issues are to blame for Windows 11.
The terms graphics, display, or video are used interchangeably when it comes to drivers, and they all relate to the display adapter on your PC.
So if you have display clarity issues or are experiencing driver issues, you know where to go.
Here are the most effective fixes for video driver issues in Windows 11. Just follow the steps listed in the order listed and you should be able to resolve the issue quickly.
How to fix video driver issues in Windows 11?
1. Restart the computer
- Go to the desktop, press Alt F4 to start the Shut Down Windows box, click the drop-down menu and select Restart.

- Next, click OK.

Whenever troubleshooting errors, you should first restart your computer. In many cases, it's a trivial bug or background process behind video driver issues in Windows 11. And, a simple reboot should help eliminate this.
2. Update the graphics card driver
- Press Windows S to launch the search menu and enter device in the text field at the top Manager and click on the relevant search results that appear.

- Double-click the Display Adapters entry here to expand and view the devices beneath it.

- Right-click on the graphics card and select Update Driver from the context menu.

- Now, select Automatically search for drivers from the options listed in the Update Driver window.

- Your computer will now scan for the best video driver available on your system and install it.
Another common reason behind graphics issues is outdated video drivers in Windows 11. Most manufacturers release regular updates, some through Windows Update, while others are available directly on their official websites.
With each update, you get better driver performance, some new features, and patches for previously known bugs.
If you are unable to update it using the methods listed above, try other methods of updating drivers in Windows 11. There are many of them, including manual downloading and installation from the manufacturer's website.
However, there is an easy way, using a reliable third-party application. We recommend using DriverFix, a specialized tool that automatically scans the network for newer versions of drivers on your PC and installs them, keeping them up to date.
⇒Get DriverFix
3. Reinstall the graphics driver
- Press Windows X to launch the quick access menu, and then select Device Manager from the list of options.

- Double-click the Display Adapter entry.

- Right-click on the graphics card and select Uninstall device from the context menu.

- Check the "Try to remove the driver for this device" checkbox and click "Uninstall".

- After completion, restart your computer and Windows will automatically install the new driver.
If you spot a warning sign in the corner of the driver icon in Device Manager, it means the driver is corrupted, which can cause Windows 11 video driver issues. In this case, reinstalling the driver should resolve the issue.
4. Roll back the video driver
- Press Windows R to start the run command and enter devmgmt in the text field. msc and click OK or Enter to start Device Manager.

- Next, double-click on Display Adapter.

- Right-click on the graphics card and select Properties from the context menu.

- Now, go to the Drivers tab from the top.

- If the "Rollback Driver" button is not grayed out, click it.

- Select a reason from the ones listed here and click Yes at the bottom.

If you start experiencing video driver issues in Windows 11 after installing updates, this is most likely a bug. Instead of manually installing the previous version, you can simply roll back the driver and get the previous driver.
Windows usually stores previous versions of files in case you start having problems with your installation and want to roll back.
If the Rollback driver option is grayed out, it means it has not been updated or the driver file is not retained by Windows 11, at which point you will have to install the graphics driver manually.
These are all the ways you can fix Windows 11 video driver issues and get the best display output from your installed graphics card.
Additionally, some users have reported encountering outdated driver errors in Windows 11, which, as the name suggests, occurs when the installed drivers have not been updated in a while. Check out the linked tutorial for more information.
The above is the detailed content of How to fix video driver issues in Windows 11. For more information, please follow other related articles on the PHP Chinese website!