Home >Common Problem >How to resolve Winmail.dat attachment issues in Outlook emails?
How to resolve Winmail.dat attachment issues in Outlook emails?
- WBOYWBOYWBOYWBOYWBOYWBOYWBOYWBOYWBOYWBOYWBOYWBOYWBforward
- 2023-05-07 10:13:073467browse
Most businesses use the Microsoft Outlook email client as it is available as part of the MS Office suite and Microsoft 365 subscription. Generally, the exchange of emails can take place between any email clients. When Outlook users send emails to people using non-Outlook email clients, they report seeing Winmail.dat attachments in the messages.
Outlook emails can be formatted in three ways: HTML, rich text, or plain text. When you send an email in RTF format from Outlook, a Winmail.dat attachment is added to it. Rich text formatting uses text enhancements like bolding, italics, or any other feature. Basically, this file contains information about the formats that the recipient's email client (which does not use rich text formatting) can use to format the text in the email. So this file comes as an attachment to the email. This issue does not occur with HTML formatted (all formatting is present in the HTML code) and plain text formatted (no additional formatting can be added to the text) emails.
Does Outlook create a Winmail.dat attachment file for every email you send? Then you have landed on the right position. In this article, we discuss some solutions that can stop you from sending emails with Winmail.dat attachments.
Fix 1 – Change Email Text Format
1. Launch the Outlook application.
2. Enter the File menu.
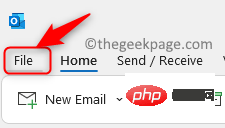
3. Click the option in the left pane.
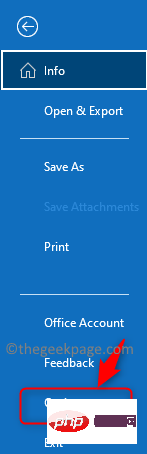
4. In the Outlook Options window, select the Mail tab.
5. On the right, find the Compose email title.
6. Here, use the drop-down menu next to Compose message in this format and select Plain text or HTML.
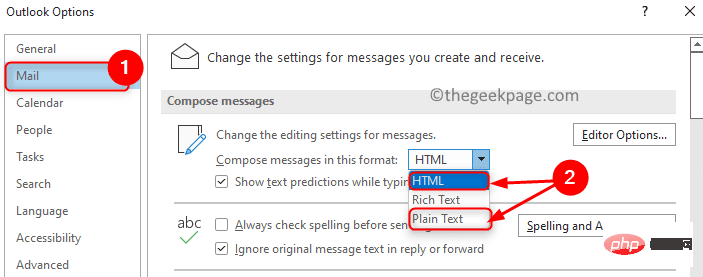
#7. Now, scroll down and navigate to the section named Message format.
8. Use the drop-down menu associated with sending messages to Internet recipients in rich text format and select either of the following two options: Convert to plain text format or to HTML format.
9. Click OK and close Outlook.
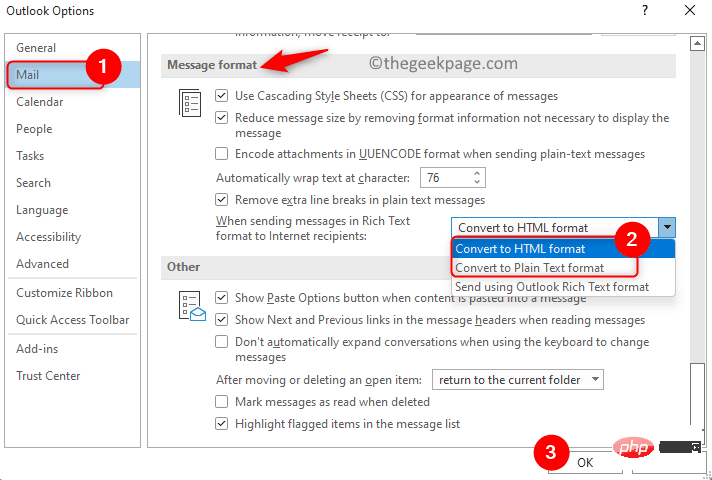
10.ReopenOutlook and check if the issue with Winmail.dat attachments being sent with emails has been resolved.
Fix 2 – Clear Outlook AutoComplete Cache
AutoComplete is when you search for an email address, the email address is shown to you as a suggestion in Outlook. Suppose you send an email in rich text format to a specific recipient, the format used to send the email is saved to that recipient's email address. Therefore, even after changing settings in Outlook, recipients of your previous emails may still receive winmail.dat attachments unless you clear the AutoComplete list.
1. Launch the Outlook application on your PC.
2. Go to File ->Options.
3. Select the Mail tab in the Outlook Options window that opens.
4. Scroll down on the right to the Send Message section.
5. Here, click the Clear AutoComplete List button.
6. Click OK.
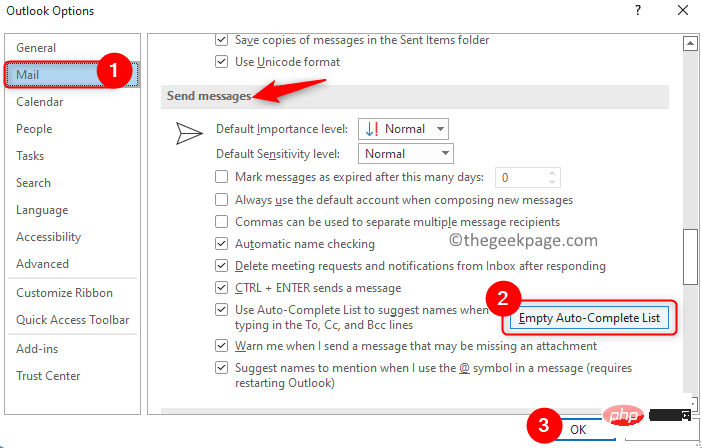
#7. Check whether the problem has been resolved.
Fix 3 – Modify the Windows Registry
Be sure to create a backup of the registry before making any changes to the registry. Making incorrect changes to the registry can damage the operating system. If the previous method did not help you solve the problem, try this method of changing the registry.
1. Make sure all applications, including Outlook, are closed.
2. Just hold down the Windows and R keys to open the "Run" dialog box.
3. Enter regedit and click OK to open the Registry Editor.
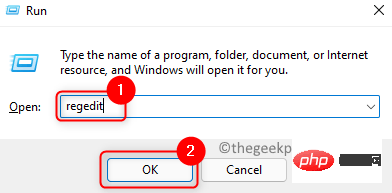
Note: To make a registry backup, go to File –> Export.
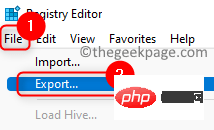
Provide the destination location and filename to save the backup file. Select Export Range to All and click Save.
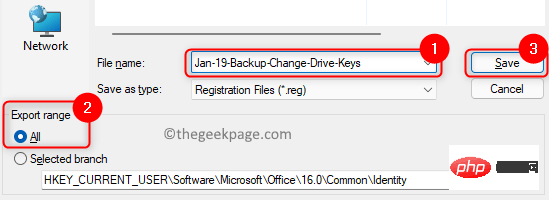
4. Navigate or copy and paste the location in the registry navigation bar
HKEY_CURRENT_USER\Software\Microsoft\Office\ office 版本号\Outlook\Preferences
The value of the office version number here depends on the version of Office. As shown below:
Outlook 2019/2016/365 – 16.0
Outlook 2013 – 15.0
Outlook 2010 – 14.0
Looking to 2007 -12.0
5. Select the Preferences folder
# in the left pane ##6.Right-click on the PreferencesFile folder and select New –> DWORD (32-bit) Value.
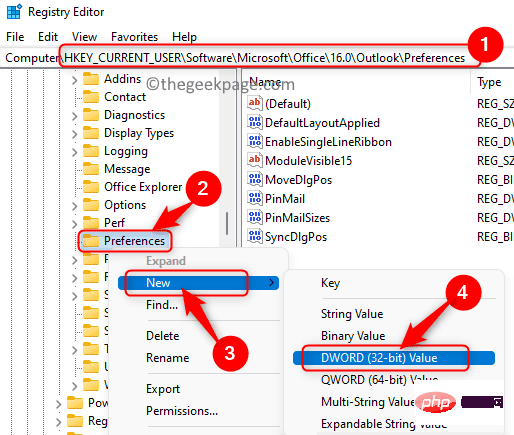
DisableTNEF.
8.Right click on the newly created key DisableTNEF and select Modify...
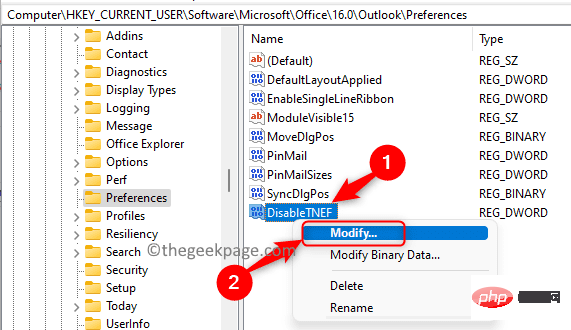
Edit window, select the option Hexadecimal under Base. Enter the value 1 in the Numeric Data field.
10. ClickOK to confirm and save the changes.
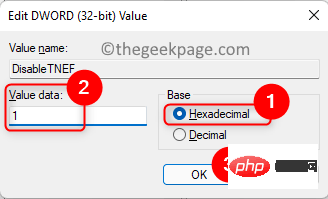
Outlook application.
2. Click theNew Email button to open a new email.
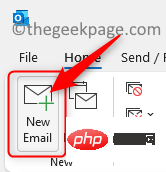
.
4. Now,right-click on the email address entered in the "To" section and select "Open Outlook Properties" in the context menu.
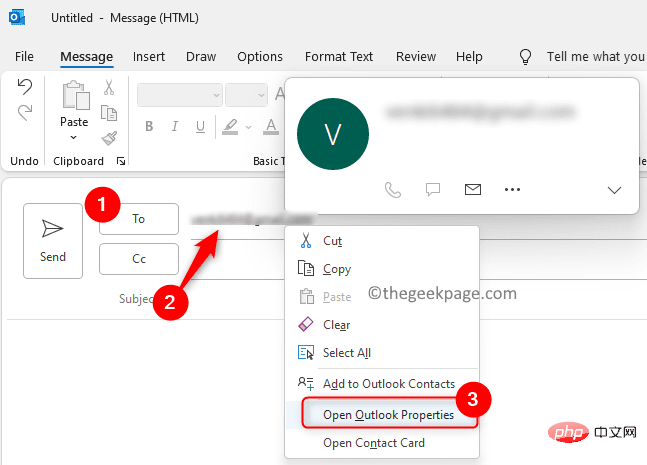
Email Properties dialog box.
6. Use the drop-down menu next to Internet formats and select the Send plain text only option. Then, click OK.
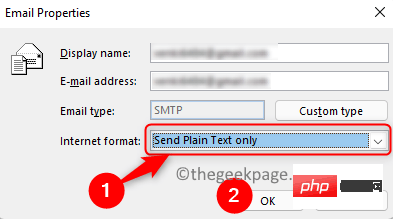
The above is the detailed content of How to resolve Winmail.dat attachment issues in Outlook emails?. For more information, please follow other related articles on the PHP Chinese website!

