Home >Common Problem >How to resolve unexpected access violation errors in Windows 11 or 10?
How to resolve unexpected access violation errors in Windows 11 or 10?
- WBOYWBOYWBOYWBOYWBOYWBOYWBOYWBOYWBOYWBOYWBOYWBOYWBforward
- 2023-05-07 10:10:184529browse
Sometimes, you may encounter an unhandled exception access violation error while trying to run an application on Windows 11/10 systems. This means that a specific part of the application code attempted to access the protected memory access code, but failed. In this case, access is denied and you encounter a software error. While the problem is mostly caused by software issues, errors can also pop up due to corrupted RAM modules.
Some of the Exception Access Violation errors you may encounter are – Exception Access Violation Java, Exception Access Violation Kaspersky, Unhandled Exception Access Violation Visual Studio, Exception_access_violation or Exception in module ntdll.dll, odbc32.dll Visit World of Warships, Overwatch, and Minecraft.
In this article, we will discuss some possible solutions that may help to fix the unexpected access violation error on Windows 11/10 PC. Let’s see how:
Method 1: Disable Data Execution Prevention (DEP)
DEP or Data Execution Prevention is a method that protects your PC from any viruses or other external threats that can damage it to protect system security. Additionally, it monitors whether the programs on your PC are using RAM safely and not causing any harm. Therefore, if any program is found to be executing code in a way that is harmful to your system, DEP will forcefully close the program. However, if you trust the program, you can add an exception to DEP and disable functionality for that specific program. Let's see how:
Step 1: Press the Win R keys simultaneously on your keyboard to launch the Run command window.
Step 2: In the Run command text field, type sysdm.cpl and press Enter to open the System Properties window.
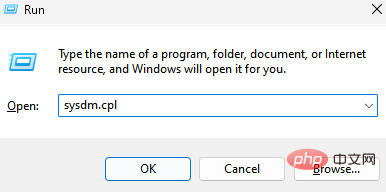
Step 3: In the "System Properties" window, select the "Advanced" tab, then select "Performance"## Under the # section, click "Settings".
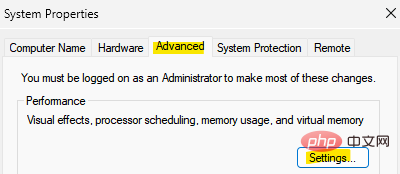
Turn on DEP for all programs and services except the ones I selected. Step 5: Click the
Addbutton below.
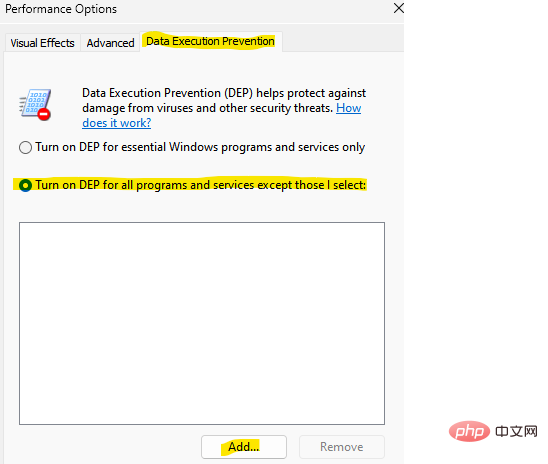 In the Open window, browse to the list and find the program for which you want to disable DEP.
In the Open window, browse to the list and find the program for which you want to disable DEP.
Step 6: Select the program and click Open to add it to the Data Execution Prevention exceptions list.
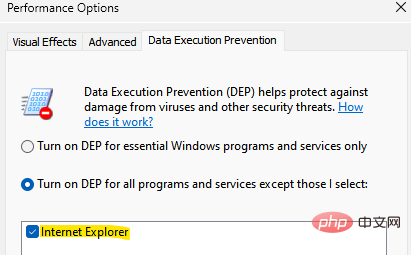 Press
Press
and then OK to save the changes. Now, exit the System Properties window and you should not encounter an unhandled exception access violation error on your Windows 11/10 PC while trying to run the program.
Method 2: Disable Antivirus and Set Exclusions
Sometimes, certain issues like exception violation errors may occur because the antivirus software on your system may block the program. In this case, all you need to do is temporarily disable your antivirus software and check if this helps solve the problem. So, for example, if you are using the built-in Microsoft Defender antivirus, you can turn it off to see if it helps solve the problem. Follow these instructions to disable Windows Defender:
Step 1: Search
Virus & Threat Protectionin the search box Step 2: Click
Virus & Threats Protection.
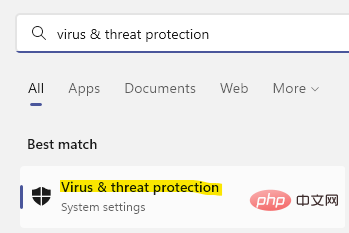 Step 3: Next, on the right side of the window, scroll down a bit and under the Virus & Threat Protection Settings section, click
Step 3: Next, on the right side of the window, scroll down a bit and under the Virus & Threat Protection Settings section, click
".
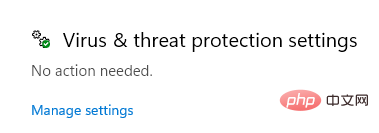 Step 4: In the next window, go to the right and turn off the
Step 4: In the next window, go to the right and turn off the
option.
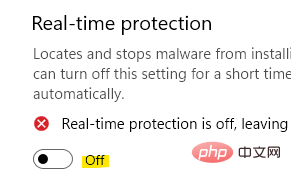 Step 5: Now, scroll down to the Exclusions section and click on the
Step 5: Now, scroll down to the Exclusions section and click on the
link below it.
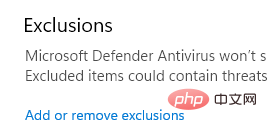 Step 6: Next, navigate to the right again and click the
Step 6: Next, navigate to the right again and click the
button. Select a folder from the list and browse to the game or program you are having problems with, then select it to add it to the exclusion list. #Once completed, close Windows Security and check if you can now access the game or program without seeing unusual errors. Due to a glitch in User Account Control, you may encounter an Unexpected Access Violation error. In this case, you can try disabling User Account Control and see if it helps get rid of the error. Let’s see how: Step 1: Press the Win R shortcut key on your keyboard to open the Run command. Step 2: In the Run command search bar, type useraccountcontrolsettings and press OK. Step 3: This will open the User Account Control Settings window. Now, on the left, move the slider to the bottom to set it to Never notify. Press OK to save changes and exit. Now, try running the program and you should not encounter the unusual access violation error. If the file is set to be read-only, it can also create problems when opening software, applications, or games. Let’s see how to fix this problem by removing the read-only status: Step 1: Go to the desktop or find the shortcut of the program that is showing the error, Right click on it and select Show More options and select Properties. Step 2: In the Properties dialog box, go to the General tab and navigate to the bottom. Now, next to the Attributes section, uncheck the box next to Read-only. Press Apply and then OKSave changes and exit. Now, try running the program and check if the issue is resolved. If the program is not running in compatibility mode, then this may be the reason why you are encountering the Unhandled Exception Access Violation error. This is especially true for older programs. Therefore, using compatibility mode may help get rid of the error. Let's see how: Step 1: Go to the program shortcut on our desktop or wherever it is located, right click on it. Step 2: Next, click Properties in the menu. Step 3: In the Properties window, select the Compatibility tab and go to the Compatibility Mode section. Check the box next to Run this program in compatibility mode and select a previous Windows version from the drop-down list. Press Apply and then OK to apply the changes. Now, check if the exception access violation error has been fixed. If all the above methods fail, you can try running the Hardware Troubleshooter that helps fix common hardware problems. You can also use this method before proceeding with other methods to ensure that the problem is not related to any hardware issues. Here's how to run the troubleshooter: Step 1: Press the Win X keys simultaneously on your keyboard and click Run to open the RunCommand window Step 2: In the Run Command window, type cmd in the search bar and press the CTRL Shift Enter shortcut key on your keyboard to launch a Command Prompt window with administrator privileges. Step 3: In an elevated command prompt window, run the following command and press Enter: msdt.exe -id DeviceDiagnostic Step 4: This will open the Hardware and Devices window. Go to Advanced options below and click on it. Step 5: Check the box next to Automatically apply fixes and press Next. Step 6: The troubleshooter will now start detecting any issues that may be causing the error. If it finds any problem, it will automatically fix the problem. Now, go back and try running the program and it should work fine. Alternatively, try running your antivirus software to scan for any malware that may be causing this error. If you find any issues, you can get rid of them using this software. However, if the problem is not found, disconnect and reconnect the headphones to check if this helps resolve the issue. If nothing works, you can try uninstalling the app and reinstalling it to check if it's working properly now. 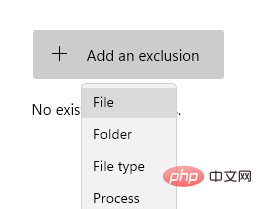
Method 3: Disable User Account Control
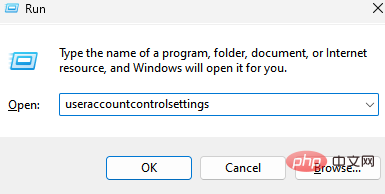
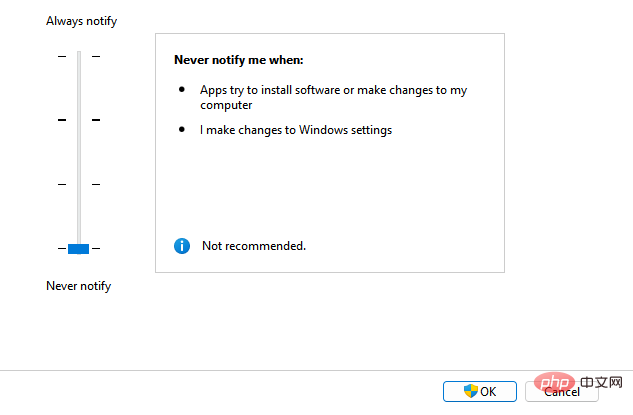
Method 5: Make sure the file is not set to read-only
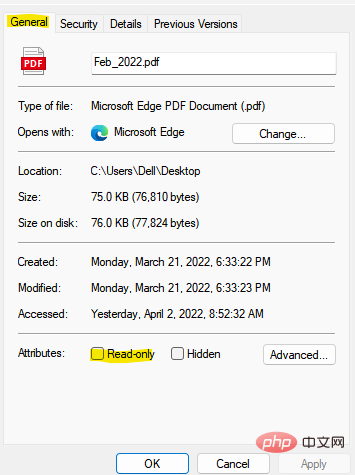
Method Six: Use Compatibility Mode
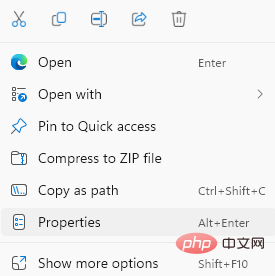
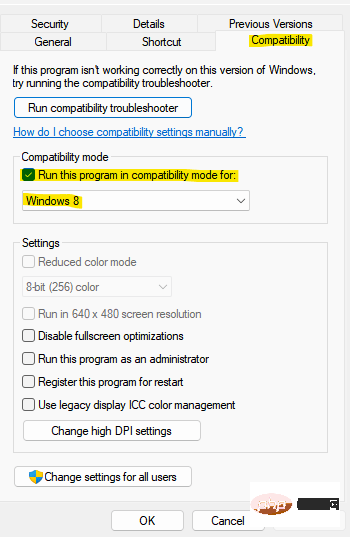
Method 7: Run the Hardware Troubleshooter
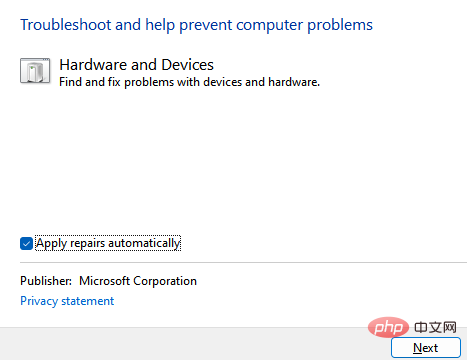
The above is the detailed content of How to resolve unexpected access violation errors in Windows 11 or 10?. For more information, please follow other related articles on the PHP Chinese website!

