In recent years, Golang has been developing rapidly and is used in more and more projects. If you want to learn Golang, then installing Golang is a necessary step. This article will provide a simple and easy-to-understand installation tutorial for Golang to help you quickly start your Golang journey.
Step One: Download Golang
First, visit the official Golang download page (https://golang.org/dl/). In this page, you can choose different operating systems and architectures. Choose the operating system and architecture that suits you and click the download button.
Golang’s installation package is a compressed file. Once the download is complete, unzip the file to the appropriate location. For Windows users, you can unzip the compressed package to the C:\Go directory, and then add C:\Go\bin to the environment variable. For Linux and Mac users, you can unzip the compressed package to the /usr/local directory, and then add /usr/local/go/bin to the PATH environment variable.
Step 2: Verify the installation
After completing the installation, we need to verify whether the installation was successful. Open a terminal or command line and enter the following command:
go version
If the installation is successful, you will see output similar to the following:
go version go1.15.2 darwin/amd64
If you see this output, it means that Golang has been installed It worked. If you get output different from the above, there may be a problem with your installation and you need to check the installation steps.
Step 3: Set up the workspace
Before we start writing Golang applications, we need to set up the Golang workspace. A Go workspace is a directory tree containing three directories:
- src: source code file
- pkg: package file
- bin: executable file
In order to set up the workspace, we can first create a directory as a workspace anywhere. Next, create three subdirectories, src, pkg and bin, in this directory. For example, you can create a workspace named GoWork through the following command:
mkdir GoWork cd GoWork mkdir src pkg bin
Please note that this command is to create a complete workspace and does not require us to put the workspace in the same directory as the Golang installation directory. Under contents.
Step 4: Write the first Golang program
Now that we have completed the installation of Golang and the setup of the workspace, the next step is to write the first Golang program. Open your favorite text editor and enter the following code:
package main
import "fmt"
func main() {
fmt.Println("Hello, World!")
}
Please note that the first line of the code contains the package directive, which is a directive that tells the compiler which package the file belongs to. In this case, the name of the package is main, which is a special name used to instruct the Golang compiler to compile this file into an executable program.
Next, we use the import command to import the fmt package to output the string "Hello, World!". Finally, call the fmt.Println() function in the main function to output this string.
Save your code to the GoWork/src directory and name it main.go. Then, open a terminal or command line and enter the following command:
cd /path/to/GoWork go build ./main
If everything goes well, you will see the terminal output the string "Hello, World!". At this point, you have successfully written and run your first Golang program.
Summary
In this article, we provide an easy-to-follow tutorial for installing Golang and give the steps to set up a workspace and write your first Golang program. I hope this article can help you get started with Golang quickly. If you want to learn more about Golang, you can refer to the official documentation (https://golang.org/doc/) or other Golang learning resources.
The above is the detailed content of Install golang tutorial. For more information, please follow other related articles on the PHP Chinese website!
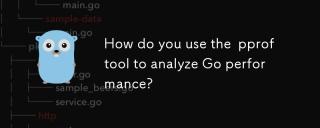 How do you use the pprof tool to analyze Go performance?Mar 21, 2025 pm 06:37 PM
How do you use the pprof tool to analyze Go performance?Mar 21, 2025 pm 06:37 PMThe article explains how to use the pprof tool for analyzing Go performance, including enabling profiling, collecting data, and identifying common bottlenecks like CPU and memory issues.Character count: 159
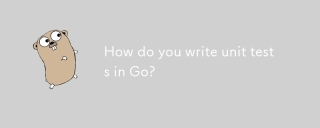 How do you write unit tests in Go?Mar 21, 2025 pm 06:34 PM
How do you write unit tests in Go?Mar 21, 2025 pm 06:34 PMThe article discusses writing unit tests in Go, covering best practices, mocking techniques, and tools for efficient test management.
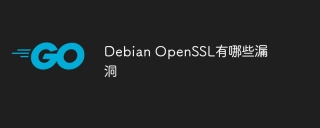 What are the vulnerabilities of Debian OpenSSLApr 02, 2025 am 07:30 AM
What are the vulnerabilities of Debian OpenSSLApr 02, 2025 am 07:30 AMOpenSSL, as an open source library widely used in secure communications, provides encryption algorithms, keys and certificate management functions. However, there are some known security vulnerabilities in its historical version, some of which are extremely harmful. This article will focus on common vulnerabilities and response measures for OpenSSL in Debian systems. DebianOpenSSL known vulnerabilities: OpenSSL has experienced several serious vulnerabilities, such as: Heart Bleeding Vulnerability (CVE-2014-0160): This vulnerability affects OpenSSL 1.0.1 to 1.0.1f and 1.0.2 to 1.0.2 beta versions. An attacker can use this vulnerability to unauthorized read sensitive information on the server, including encryption keys, etc.
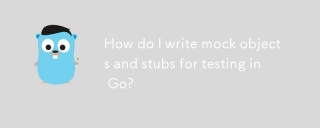 How do I write mock objects and stubs for testing in Go?Mar 10, 2025 pm 05:38 PM
How do I write mock objects and stubs for testing in Go?Mar 10, 2025 pm 05:38 PMThis article demonstrates creating mocks and stubs in Go for unit testing. It emphasizes using interfaces, provides examples of mock implementations, and discusses best practices like keeping mocks focused and using assertion libraries. The articl
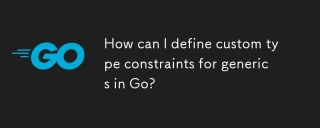 How can I define custom type constraints for generics in Go?Mar 10, 2025 pm 03:20 PM
How can I define custom type constraints for generics in Go?Mar 10, 2025 pm 03:20 PMThis article explores Go's custom type constraints for generics. It details how interfaces define minimum type requirements for generic functions, improving type safety and code reusability. The article also discusses limitations and best practices
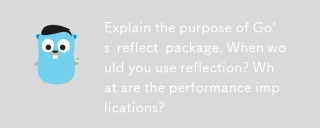 Explain the purpose of Go's reflect package. When would you use reflection? What are the performance implications?Mar 25, 2025 am 11:17 AM
Explain the purpose of Go's reflect package. When would you use reflection? What are the performance implications?Mar 25, 2025 am 11:17 AMThe article discusses Go's reflect package, used for runtime manipulation of code, beneficial for serialization, generic programming, and more. It warns of performance costs like slower execution and higher memory use, advising judicious use and best
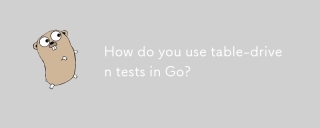 How do you use table-driven tests in Go?Mar 21, 2025 pm 06:35 PM
How do you use table-driven tests in Go?Mar 21, 2025 pm 06:35 PMThe article discusses using table-driven tests in Go, a method that uses a table of test cases to test functions with multiple inputs and outcomes. It highlights benefits like improved readability, reduced duplication, scalability, consistency, and a
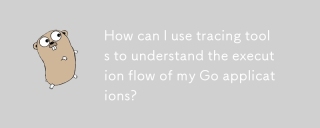 How can I use tracing tools to understand the execution flow of my Go applications?Mar 10, 2025 pm 05:36 PM
How can I use tracing tools to understand the execution flow of my Go applications?Mar 10, 2025 pm 05:36 PMThis article explores using tracing tools to analyze Go application execution flow. It discusses manual and automatic instrumentation techniques, comparing tools like Jaeger, Zipkin, and OpenTelemetry, and highlighting effective data visualization


Hot AI Tools

Undresser.AI Undress
AI-powered app for creating realistic nude photos

AI Clothes Remover
Online AI tool for removing clothes from photos.

Undress AI Tool
Undress images for free

Clothoff.io
AI clothes remover

AI Hentai Generator
Generate AI Hentai for free.

Hot Article

Hot Tools

WebStorm Mac version
Useful JavaScript development tools

SAP NetWeaver Server Adapter for Eclipse
Integrate Eclipse with SAP NetWeaver application server.

MantisBT
Mantis is an easy-to-deploy web-based defect tracking tool designed to aid in product defect tracking. It requires PHP, MySQL and a web server. Check out our demo and hosting services.

SublimeText3 Chinese version
Chinese version, very easy to use

Dreamweaver Mac version
Visual web development tools





