How to convert Google Doc files to MS Word files and vice versa
Google Docs is so simple, now everyone can get their document work done through Google Docs instead of a traditional document editor like Microsoft Word. There are many advantages to using Google Docs, you can access your documents from anywhere in the world with just an internet connection and a computer connection. You don't need to preinstall software on your computer, and you don't need to compromise on space to store the files you create.
However, not everyone likes to just go with the flow and keep up to date with modern technology. We all like to be lazy sometimes, and if you're a Microsoft Word lover, that's totally fine. But the problem comes when you're a Google Docs person and the other person you're working on the same document with is a Microsoft Word person. Here, converting files from Google Docs to MS Word format (and vice versa) plays an important role in completing the work on time without affecting anyone’s software preference.
In this article, we have provided the perfect solution for all your Google Docs to Docx conversion and vice versa, whether it is a single file or a batch of files. Hope you found this article helpful.

Note: For all the methods and steps mentioned in this article, we assume that you are logged in to your Google Drive account and that you already have the required Converted files.
Section 1: How to Convert Google Doc Files to MS Word Files
In this section, we will explain how to easily convert files in Google Docs document format to Microsoft Word document format .
Section 1.1: Convert Single Google Doc File to MS Word File Directly from Google Drive
Converting a single file from Google Docs format to Docx format is very easy. Just right-click on the Google Docs format file and click on the Download option.
If you check the extension of the downloaded file, you will be able to see that it is Docx, which means that your Google Docs file is automatically converted to a Docx file when you download it. You don't need to do anything extra for this conversion.

Section 1.2: Convert Single Google Doc File from Google Docs to MS Word File
In the previous section, we saw how to convert a single Google Doc file directly from Google Drive converts Google Docs files to MS Word files. If you want to convert from Google Docs, you can follow the steps below.
Step 1: First, Double-click the Google Docs file in Google Drive that you want to convert. This will open the file in your Google Docs.

Step 2: After opening the file in Google Docs, click the "File" tab at the top, click "Download" option, and then click the "Microsoft Word (.docx)" option.

Step 3: Now you will be able to see the "Save as" window. Simply browse to the location where you want to download the file to and click the "Save" button.
As you can see, the downloaded file will be inDocx format, which is the Microsoft Word file format.

Step 1: Drag and select all the Google Docs files in your Google Drive that you want to convert to Docx format.

Step 2: Next, right-click on one of the selected files and click " Download" option.

Step 3: The file will be compressed and the zip will be downloadable shortly. Select the location where you want to save the compressed file, and then click the Save button.

Step 4: If you unzip the zip file and check the format of the downloaded file, you will see that they are all in Microsoft Word Document format, indicating that you Batch conversion of Google Docs format to Docx format is successful.
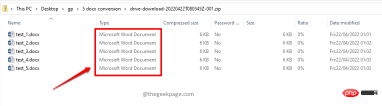
Section 2: How to Convert MS Word Files to Google Doc Files
In Section 1, we learned how to convert Google Docs files to Docx files. In this section, we will detail how to do the opposite, i.e. convert Docx format files to Google Docs format.
Section 2.1: Convert a Single MS Word File to a Google Doc File
Step 1:Double-clickthe file you have uploaded to Google Drive Docx file, open it in Google Docs.
NOTE: Even if the file is not in Google Docs format, if you double-click it, it will open in Google Docs if it is one of the supported formats, and Docx is indeed a supported format .

Step 2: After opening the file in Google Docs, click on the File tab at the top and selectSave as Google Docs option. That's it.

Step 3: If you now go back to the original location where you uploaded the file, you can see that another file with the same name was also created there, But this time the format is Google Docs. enjoy!

Section 2.2: Convert Multiple MS Word Files to Google Doc Files
Similarly, if you frequently upload Word documents to Google Drive, Converting each Docx file to Google Docs format will be very time-consuming. So, is there a way to automatically convert all Docx files uploaded to Google Drive to Google Docs format? Yes, definitely!
Step 1: Open Google Drive and click the gear icon in the upper right corner of the window.

Step 2: From the expanded menu, click the Settings option.

Step 3: In the Settings window, make sure that "General# is on the left side of the window ##" tab.
On theright side of the window, check the box corresponding to the Convert uploaded files to Google Docs Editor format option. After all settings are completed, click the Complete button in the upper right corner of the setting window.

Step 4: Now, let’s test that our new settings are in place. For this, let’s try uploading a Word file to Google Drive and check if it gets automatically converted to Google Docs format.
Click theNew button in the upper left corner of the drive window.

Step 5: Next, click on the File Upload option.

Step 6: In the Open window, you can navigate to the location of the Docx file, Select them and click the "Open" button.

Step 7: You will be able to see your Docx file being uploaded to your Google Drive.

Step 8: But once the upload is complete, you can see that they are uploaded in Google Docs format and Not in Docx format. Congratulations!
To confirm,double-click on one of the uploaded files.

Step 9: When it opens, you can see that There is no .DOCX indication## associated with the file you uploaded #, telling you that your Docx file has been automatically converted to Google Docs format. Whereas for Docx files, there will be an indication
.DOCXassociated with the file as shown in the screenshot below.
The above is the detailed content of How to convert Google Doc files to MS Word files and vice versa. For more information, please follow other related articles on the PHP Chinese website!

Hot AI Tools

Undresser.AI Undress
AI-powered app for creating realistic nude photos

AI Clothes Remover
Online AI tool for removing clothes from photos.

Undress AI Tool
Undress images for free

Clothoff.io
AI clothes remover

Video Face Swap
Swap faces in any video effortlessly with our completely free AI face swap tool!

Hot Article

Hot Tools

SecLists
SecLists is the ultimate security tester's companion. It is a collection of various types of lists that are frequently used during security assessments, all in one place. SecLists helps make security testing more efficient and productive by conveniently providing all the lists a security tester might need. List types include usernames, passwords, URLs, fuzzing payloads, sensitive data patterns, web shells, and more. The tester can simply pull this repository onto a new test machine and he will have access to every type of list he needs.

mPDF
mPDF is a PHP library that can generate PDF files from UTF-8 encoded HTML. The original author, Ian Back, wrote mPDF to output PDF files "on the fly" from his website and handle different languages. It is slower than original scripts like HTML2FPDF and produces larger files when using Unicode fonts, but supports CSS styles etc. and has a lot of enhancements. Supports almost all languages, including RTL (Arabic and Hebrew) and CJK (Chinese, Japanese and Korean). Supports nested block-level elements (such as P, DIV),

SublimeText3 Linux new version
SublimeText3 Linux latest version

Notepad++7.3.1
Easy-to-use and free code editor

DVWA
Damn Vulnerable Web App (DVWA) is a PHP/MySQL web application that is very vulnerable. Its main goals are to be an aid for security professionals to test their skills and tools in a legal environment, to help web developers better understand the process of securing web applications, and to help teachers/students teach/learn in a classroom environment Web application security. The goal of DVWA is to practice some of the most common web vulnerabilities through a simple and straightforward interface, with varying degrees of difficulty. Please note that this software






