What is the Game Pass widget in Windows 11?
The Game Pass widget is a new way to experience Game Pass on Windows 11. You can keep track of your library, new games added, and games about to be removed. The Game Pass widget also displays games from different featured categories.
These game titles are rotated regularly so you can keep up with the latest additions. You can click on any game in the widget and you will be automatically redirected to the Xbox app. The relevant store page will open in the app and you can install the game, view reviews, read descriptions and learn more about the game.
How to use Game Pass widgets in Windows 11
Press Windows W to access widgets on Windows 11. You can also click on the widget fragment in the taskbar.

Click the icon in the upper right corner next to the user profile.
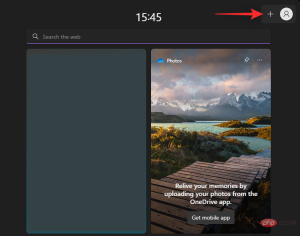
Click Game Pass .

The Game Pass widget will now be added to your widgets panel. Click the three-dot (  ) icon to customize your widget.
) icon to customize your widget.

Start by selecting the widget size that is relevant to you. You can choose from the following size options.
- Small
- Medium
- Large

After completion, click again Click the three-dot (  ) icon and select Custom Widget.
) icon and select Custom Widget.

#You can now choose to use a different Microsoft account for your Game Pass widget. This comes in handy if you subscribe to Microsoft Game Pass from another account. Click Logout to log out of your current account.

You can then sign in with your other Microsoft account if needed.
Features of the New Game Pass Widget
The Game Pass Widget has several pages that allow you to view different categories of content in the Game Pass library. You can also view recently added titles and the ability to jump directly to the Game Pass library from the widget. Here are all the pages currently available in the Game Pass widget on Windows 11.
- Featured Titles
- Most Popular Titles
- Action & Adventure
- Recently Added Titles
- Day One release
The above is the detailed content of How to enable and use the Game Pass widget on Windows 11. For more information, please follow other related articles on the PHP Chinese website!

Hot AI Tools

Undresser.AI Undress
AI-powered app for creating realistic nude photos

AI Clothes Remover
Online AI tool for removing clothes from photos.

Undress AI Tool
Undress images for free

Clothoff.io
AI clothes remover

Video Face Swap
Swap faces in any video effortlessly with our completely free AI face swap tool!

Hot Article

Hot Tools

SublimeText3 Mac version
God-level code editing software (SublimeText3)

Safe Exam Browser
Safe Exam Browser is a secure browser environment for taking online exams securely. This software turns any computer into a secure workstation. It controls access to any utility and prevents students from using unauthorized resources.

Atom editor mac version download
The most popular open source editor

EditPlus Chinese cracked version
Small size, syntax highlighting, does not support code prompt function

SecLists
SecLists is the ultimate security tester's companion. It is a collection of various types of lists that are frequently used during security assessments, all in one place. SecLists helps make security testing more efficient and productive by conveniently providing all the lists a security tester might need. List types include usernames, passwords, URLs, fuzzing payloads, sensitive data patterns, web shells, and more. The tester can simply pull this repository onto a new test machine and he will have access to every type of list he needs.





