In recent years, with the popularization of smart TVs, we watch movies and TV shows, play games and other activities at home more and more frequently. At the same time, the Internet follows us everywhere and plays an increasingly important role in our lives. . In such an environment, the importance of screen projection technology has become increasingly prominent.
So, what is screen projection technology? In layman's terms, screen projection technology refers to the technology of wirelessly sending content on a device (such as video and audio in mobile phones and tablets) to large-screen devices such as TVs or projectors. For people's entertainment life, the concept of screen projection technology is very important, allowing us to enjoy audio-visual effects more comfortably. Therefore, as market demand increases, more and more screen projection technologies are attracting the attention of consumers. Among them, uniapp, as an application development framework, is also widely used in the development of smart TVs and mobile devices.
So, what is uniapp? uniapp is an open source cross-platform development tool that allows developers to develop an application running on multiple platforms such as iOS, Android, and H5 based on the Vue framework. This means that developers only need to write code once and can achieve the same effect on different platforms. At the same time, it also integrates a variety of UI components and native APIs, and supports the import of third-party component libraries, allowing developers to complete development tasks more efficiently. Therefore, using uniapp to achieve screencasting has become a method chosen by more and more developers.
Next, let’s introduce the steps to use uniapp to implement screencasting. First, we need to understand the basic structure of uni-app. In uni-app, we generally encounter the following three types of files:
- Page file (.vue file): This is the most common type, similar to html files in traditional web development , which describes the various elements and styles contained in the page. Page files generally consist of three parts: template, script, and style.
- Resource folder (static): This folder stores some static files required by the uniapp project, such as pictures, audio, videos, etc.
- Configuration file (manifest.json): This file describes the startup configuration, permission-related information, etc. of the uniapp application on different platforms.
After configuring the basic structure, the next step is to implement the screencasting function. In uniapp, you can use the uni-socketio plug-in to realize real-time transmission of data. This plug-in is a plug-in based on Socket.io encapsulation, which can be easily used in uniapp applications to achieve real-time communication of data. At the same time, you can also use the API provided by uniapp (such as uni.createUDPSocket) to realize the transmission of video, audio and other data. Taking the use of uniapp to implement video screencasting as an example, the brief implementation process is:
The first step is to install the uni-socketio plug-in. In the folder where the uniapp project is located, run the command npm install --save uni-socketio to install the plug-in.
The second step is to introduce the plug-in and connect to the server. In the page that needs to use socketio, introduce the plug-in usingComponents, as shown below:
<using-components> <provider></provider> </using-components>
Then in the js file, connect to the server through the following code:
this.socket = uni.connectSocket({
url: 'ws://xxxxx',
success: function () {
console.log("connect success");
}, fail: function () {
console.log("connect fail");
}
});
The url here refers to the need to connect The server address, which can be configured according to the actual situation.
The third step is to use navgitor.mediaDevices.getUserMedia API to obtain video data. In HTML5, there is a navigator.mediaDevices.getUserMedia() API that can help us access the media stream of the device. This API can easily obtain multiple types of media data, such as photos, audio and video data, etc. For video projection, we need to obtain the video data recorded by the camera. The video stream can be obtained through the following code:
navigator.mediaDevices.getUserMedia({ video: true, audio: true })
.then(function (stream) {
video.srcObject = stream;
video.play();
})
.catch(function (error) {
console.log(error)
});
In the above code, we call navigator.mediaDevices.getUserMedia({ video: true, audio: true }) to get the video stream of the camera. Because after the user agrees to authorize, the video can be played smoothly. At the same time, if we need to obtain screen recording video, we can also achieve it by calling the getScreenMedia() API provided by the Chrome browser.
The fourth step is to use socketio to send the video data to the server. After obtaining the video stream, we transmit the video data to the server to realize real-time transmission of the video. Video data can be sent to the server through the following code:
video.addEventListener("play", function() {
var canvas = document.createElement("canvas");
canvas.width = video.videoWidth;
canvas.height = video.videoHeight;
setInterval(function () {
canvas.getContext('2d').drawImage(video, 0, 0,canvas.width, canvas.height);
outputdata = canvas.toDataURL("image/jpeg", 0.5);
this.socket.emit('video',outputdata);
}, 50);
});
In the above code, we achieve real-time transmission of video data by putting the video data into the canvas and converting the canvas into pictures. The setInterval() function here means that the function is executed every 50ms and the image data in the canvas is sent to the server through the socketio plug-in, that is, this.socket.emit('video', outputdata).
Finally, after the server receives the video data, it pushes the received video data to the client in real time through WebSocket, thereby achieving the effect of video projection. Video data can be sent to the client through the following code:
socket.on('video',function (data) {
var base64Data=data.split(",")[1];
const binaryImg = Buffer.from(base64Data, 'base64');
res.write(
"--myboundary\r\n"
+ "Content-Type: image/jpeg\r\n"
+ "Content-Length: " + binaryImg.length + "\r\n"
+ "X-Timestamp: " + Date.now() + "000\r\n"
+ "\r\n"
);
res.write(binaryImg);
res.write("\r\n");
});
The above is the basic process of using uniapp to implement screencasting, which implements the videocasting function that supports multiple platforms. Through the above steps, we can use uniapp to quickly develop a cross-platform application and realize real-time transmission of data to achieve a better user experience.
In summary, using uniapp to implement the screencasting function can not only greatly improve development efficiency, but also conform to the usage habits of modern people. As a developer, if you are interested in screencasting technology, you can try to use uniapp to implement screencasting to provide users with a better experience. At the same time, the development of screen projection technology has a very wide range of application scenarios. We look forward to seeing the emergence of more innovative and practical screen projection technologies in the near future.
The above is the detailed content of How to implement screencasting in uniapp. For more information, please follow other related articles on the PHP Chinese website!
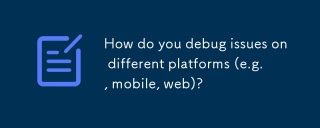 How do you debug issues on different platforms (e.g., mobile, web)?Mar 27, 2025 pm 05:07 PM
How do you debug issues on different platforms (e.g., mobile, web)?Mar 27, 2025 pm 05:07 PMThe article discusses debugging strategies for mobile and web platforms, highlighting tools like Android Studio, Xcode, and Chrome DevTools, and techniques for consistent results across OS and performance optimization.
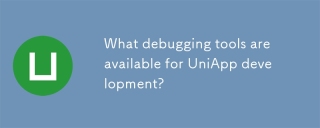 What debugging tools are available for UniApp development?Mar 27, 2025 pm 05:05 PM
What debugging tools are available for UniApp development?Mar 27, 2025 pm 05:05 PMThe article discusses debugging tools and best practices for UniApp development, focusing on tools like HBuilderX, WeChat Developer Tools, and Chrome DevTools.
 How do you perform end-to-end testing for UniApp applications?Mar 27, 2025 pm 05:04 PM
How do you perform end-to-end testing for UniApp applications?Mar 27, 2025 pm 05:04 PMThe article discusses end-to-end testing for UniApp applications across multiple platforms. It covers defining test scenarios, choosing tools like Appium and Cypress, setting up environments, writing and running tests, analyzing results, and integrat
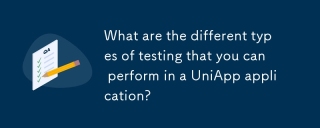 What are the different types of testing that you can perform in a UniApp application?Mar 27, 2025 pm 04:59 PM
What are the different types of testing that you can perform in a UniApp application?Mar 27, 2025 pm 04:59 PMThe article discusses various testing types for UniApp applications, including unit, integration, functional, UI/UX, performance, cross-platform, and security testing. It also covers ensuring cross-platform compatibility and recommends tools like Jes
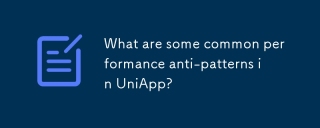 What are some common performance anti-patterns in UniApp?Mar 27, 2025 pm 04:58 PM
What are some common performance anti-patterns in UniApp?Mar 27, 2025 pm 04:58 PMThe article discusses common performance anti-patterns in UniApp development, such as excessive global data use and inefficient data binding, and offers strategies to identify and mitigate these issues for better app performance.
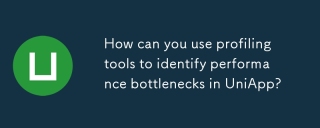 How can you use profiling tools to identify performance bottlenecks in UniApp?Mar 27, 2025 pm 04:57 PM
How can you use profiling tools to identify performance bottlenecks in UniApp?Mar 27, 2025 pm 04:57 PMThe article discusses using profiling tools to identify and resolve performance bottlenecks in UniApp, focusing on setup, data analysis, and optimization.
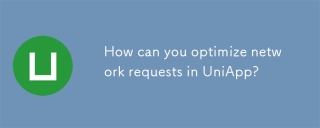 How can you optimize network requests in UniApp?Mar 27, 2025 pm 04:52 PM
How can you optimize network requests in UniApp?Mar 27, 2025 pm 04:52 PMThe article discusses strategies for optimizing network requests in UniApp, focusing on reducing latency, implementing caching, and using monitoring tools to enhance application performance.
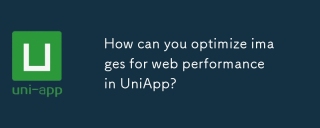 How can you optimize images for web performance in UniApp?Mar 27, 2025 pm 04:50 PM
How can you optimize images for web performance in UniApp?Mar 27, 2025 pm 04:50 PMThe article discusses optimizing images in UniApp for better web performance through compression, responsive design, lazy loading, caching, and using WebP format.


Hot AI Tools

Undresser.AI Undress
AI-powered app for creating realistic nude photos

AI Clothes Remover
Online AI tool for removing clothes from photos.

Undress AI Tool
Undress images for free

Clothoff.io
AI clothes remover

Video Face Swap
Swap faces in any video effortlessly with our completely free AI face swap tool!

Hot Article

Hot Tools

SublimeText3 English version
Recommended: Win version, supports code prompts!

mPDF
mPDF is a PHP library that can generate PDF files from UTF-8 encoded HTML. The original author, Ian Back, wrote mPDF to output PDF files "on the fly" from his website and handle different languages. It is slower than original scripts like HTML2FPDF and produces larger files when using Unicode fonts, but supports CSS styles etc. and has a lot of enhancements. Supports almost all languages, including RTL (Arabic and Hebrew) and CJK (Chinese, Japanese and Korean). Supports nested block-level elements (such as P, DIV),

SublimeText3 Mac version
God-level code editing software (SublimeText3)

MinGW - Minimalist GNU for Windows
This project is in the process of being migrated to osdn.net/projects/mingw, you can continue to follow us there. MinGW: A native Windows port of the GNU Compiler Collection (GCC), freely distributable import libraries and header files for building native Windows applications; includes extensions to the MSVC runtime to support C99 functionality. All MinGW software can run on 64-bit Windows platforms.

Atom editor mac version download
The most popular open source editor





