1. What is auto-py-to-exe
auto-py-to-exe is a graphic used to package Python programs into executable files ization tools. This article mainly introduces how to use auto-py-to-exe to complete python program packaging. auto-py-to-exe is based on pyinstaller. Compared with pyinstaller, it has an additional GUI interface and is simpler and more convenient to use.
2. Install auto-py-to-exe
First We need to ensure that our python environment is greater than or equal to 2.7 and then enter in cmd: pip install auto-py-to-exe. After the input is completed, pip will install the auto-py-to-exe package. After the installation is complete, we can enter: auto-py-to-exe in cmd to start the auto-py-to-exe program.

When the above picture appears, auto-py-to-exe is successfully installed.
3. Introduction to some options of auto-py-to-exe
When using auto-py-to-exe to package python programs, there are many configuration options that we need to specify. How to correctly It's important to know what these options do. Below I'll cover some of the important options.
(1) Script Location
Script Location mainly specifies the python file we want to package

(2) Onefile
There are two options under Onefile, namely: One Directory and One File
- If you select One Directory, the program will be displayed in the form of a folder after packaging is completed
- If you select One File, then after the program packaging is completed, there will be an .exe file
(3) Console Window
Console Window mainly sets whether the console appears when the packaging program is running
- Console Based: When the packaged program is run, a console interface will be displayed
- Window Based (hide the console): The console interface will be hidden, mainly used for programs with GUI python program packaging
(4) Icon
Icon used to specify the packaged program
4. auto-py-to-exe actual combat
This section mainly uses a calculator program to introduce how to use auto-py-to-exe to package the program.
auto-py-to-exe packaging program is mainly divided into 3 parts, namely:
- Open auto-py-to-exe
- Configure packaging options
- Check the packaging effect
1. Open auto-py-to-exe
Open cmd, enter: auto-py-to-exe Open auto-py- to-exe, we have to make configuration selections.
2. Configure packaging options
Calculator program, you can download it from GitHub, the address is: https://github.com/pythonprogrammingbook/simple_calculator
In packaging At this time, the configuration we need to perform mainly includes:
- Script Location
- Onefile
- Console Window
Script Location Select the program For the main program, in the calculator project, we choose main.py
Onefile Select One File because one file looks simpler
Since the calculator project has a GUI, Console Window Select Window Based (hide the console),
Icon Select an ico file, this operation is not required, you don’t need to set it

If there is one in the program For our own module, we must add the module's directory to Additional Files. Otherwise, the Failed to execute script XXX error will appear

#In the calculator program, all our modules are in the calculation directory, so we need to add the calculation path to Additional Files.

After the configuration is completed, click the CONVERT .PY TO .EXE button
In this way, we have completed the packaging of a calculator project.
3. View the packaging effect
After the program completes packaging, we can click the OPEN OUTPUT FOLDER button, and then the path to the packaged file will be opened.

In the packaging file directory, we can see a main.exe file, which is our packaging file.
Click main.exe and you will see a calculator program.

At this point, the packaging work has been successfully completed.
5. Summary
This article mainly introduces how to use auto-py-to-exe to package python programs. But this only introduces the simplest Python program packaging. If you want to package complex programs, the above configuration will definitely not work.
If you want to know more about auto-py-to-exe, I suggest you study pyinstaller. auto-py-to-exe is based on pyinstaller. Studying pyinstaller will have a very obvious effect on our in-depth use of auto-py-to-exe.
If you want to know more about pyinstaller, you can read the official documentation.
The above is the detailed content of Python script packaging exe, auto-py-to-exe will help you!. For more information, please follow other related articles on the PHP Chinese website!
 Python: compiler or Interpreter?May 13, 2025 am 12:10 AM
Python: compiler or Interpreter?May 13, 2025 am 12:10 AMPython is an interpreted language, but it also includes the compilation process. 1) Python code is first compiled into bytecode. 2) Bytecode is interpreted and executed by Python virtual machine. 3) This hybrid mechanism makes Python both flexible and efficient, but not as fast as a fully compiled language.
 Python For Loop vs While Loop: When to Use Which?May 13, 2025 am 12:07 AM
Python For Loop vs While Loop: When to Use Which?May 13, 2025 am 12:07 AMUseaforloopwheniteratingoverasequenceorforaspecificnumberoftimes;useawhileloopwhencontinuinguntilaconditionismet.Forloopsareidealforknownsequences,whilewhileloopssuitsituationswithundeterminediterations.
 Python loops: The most common errorsMay 13, 2025 am 12:07 AM
Python loops: The most common errorsMay 13, 2025 am 12:07 AMPythonloopscanleadtoerrorslikeinfiniteloops,modifyinglistsduringiteration,off-by-oneerrors,zero-indexingissues,andnestedloopinefficiencies.Toavoidthese:1)Use'i
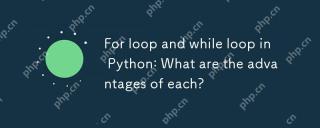 For loop and while loop in Python: What are the advantages of each?May 13, 2025 am 12:01 AM
For loop and while loop in Python: What are the advantages of each?May 13, 2025 am 12:01 AMForloopsareadvantageousforknowniterationsandsequences,offeringsimplicityandreadability;whileloopsareidealfordynamicconditionsandunknowniterations,providingcontrolovertermination.1)Forloopsareperfectforiteratingoverlists,tuples,orstrings,directlyacces
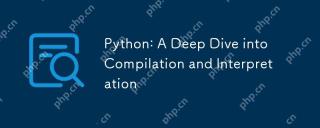 Python: A Deep Dive into Compilation and InterpretationMay 12, 2025 am 12:14 AM
Python: A Deep Dive into Compilation and InterpretationMay 12, 2025 am 12:14 AMPythonusesahybridmodelofcompilationandinterpretation:1)ThePythoninterpretercompilessourcecodeintoplatform-independentbytecode.2)ThePythonVirtualMachine(PVM)thenexecutesthisbytecode,balancingeaseofusewithperformance.
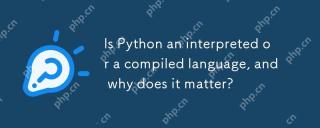 Is Python an interpreted or a compiled language, and why does it matter?May 12, 2025 am 12:09 AM
Is Python an interpreted or a compiled language, and why does it matter?May 12, 2025 am 12:09 AMPythonisbothinterpretedandcompiled.1)It'scompiledtobytecodeforportabilityacrossplatforms.2)Thebytecodeistheninterpreted,allowingfordynamictypingandrapiddevelopment,thoughitmaybeslowerthanfullycompiledlanguages.
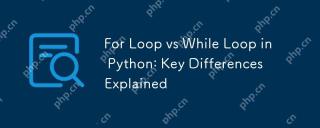 For Loop vs While Loop in Python: Key Differences ExplainedMay 12, 2025 am 12:08 AM
For Loop vs While Loop in Python: Key Differences ExplainedMay 12, 2025 am 12:08 AMForloopsareidealwhenyouknowthenumberofiterationsinadvance,whilewhileloopsarebetterforsituationswhereyouneedtoloopuntilaconditionismet.Forloopsaremoreefficientandreadable,suitableforiteratingoversequences,whereaswhileloopsoffermorecontrolandareusefulf
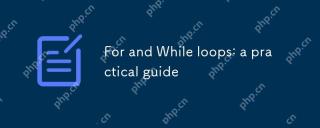 For and While loops: a practical guideMay 12, 2025 am 12:07 AM
For and While loops: a practical guideMay 12, 2025 am 12:07 AMForloopsareusedwhenthenumberofiterationsisknowninadvance,whilewhileloopsareusedwhentheiterationsdependonacondition.1)Forloopsareidealforiteratingoversequenceslikelistsorarrays.2)Whileloopsaresuitableforscenarioswheretheloopcontinuesuntilaspecificcond


Hot AI Tools

Undresser.AI Undress
AI-powered app for creating realistic nude photos

AI Clothes Remover
Online AI tool for removing clothes from photos.

Undress AI Tool
Undress images for free

Clothoff.io
AI clothes remover

Video Face Swap
Swap faces in any video effortlessly with our completely free AI face swap tool!

Hot Article

Hot Tools

MinGW - Minimalist GNU for Windows
This project is in the process of being migrated to osdn.net/projects/mingw, you can continue to follow us there. MinGW: A native Windows port of the GNU Compiler Collection (GCC), freely distributable import libraries and header files for building native Windows applications; includes extensions to the MSVC runtime to support C99 functionality. All MinGW software can run on 64-bit Windows platforms.

Dreamweaver Mac version
Visual web development tools

MantisBT
Mantis is an easy-to-deploy web-based defect tracking tool designed to aid in product defect tracking. It requires PHP, MySQL and a web server. Check out our demo and hosting services.

WebStorm Mac version
Useful JavaScript development tools

Zend Studio 13.0.1
Powerful PHP integrated development environment








