Golang is an open source programming language, and more and more developers have chosen to use Golang for development work. Golang's biggest advantage is its efficiency and parallelism, and it also performs very well in handling high-speed networks. If you also want to deploy a Golang development environment locally, then this article will provide you with a detailed guide.
Step One: Install Golang
First, you need to download the Golang installation package from the official website, and then follow the prompts to install it on your computer. On Windows, you just click "Next" to complete the installation; on Mac, you need to copy the folder to your Applications folder.
After the installation is complete, you need to configure your GOPATH environment variable. This environment variable is used to specify the root directory of the Golang project. You can configure it in Control Panel->System and Security->System->Advanced System Settings->Environment Variables.
Step 2: Install the editor
Next, you need to choose an editor to code in Golang. There are many editors to choose from, such as Visual Studio Code, Sublime Text, Atom, etc. But I would recommend using Visual Studio Code as it supports Golang development work and is also very easy to use.
You can download the installation package from the Visual Studio Code official website and install it.
Step 3: Create a project
Once you have completed the above steps, you can start creating your first Golang project. Create a folder in the workspace specified by your GOPATH environment variable and name it "hello". In this folder, create a file called "main.go" and enter the following content in it:
package main
import "fmt"
func main() {
fmt.Println("Hello World")
}
This program will output "Hello World". Next, you need to compile the program using the following command in the terminal: go build. After running the command, you will see a file named "hello.exe" in the "hello" folder. Then, you can run the file in the terminal: ./hello.exe. At this time, you will see "Hello World" output from the terminal.
Step 4: Run and debug the program
In Visual Studio Code, you can find a "Debug" button in the left sidebar. Click the button and you will see a file called "launch.json". This file will provide you with some instructions on how to run and debug the program.
First, you need to add the following content to the file:
{
"version": "0.2.0",
"configurations": [
{
"name": "Launch Go",
"type": "go",
"request": "launch",
"mode": "debug",
"program": "${workspaceRoot}/hello",
"env": {},
"args": []
}
]
}
Next, you need to add some breakpoints in your program. This can be done by clicking the mouse to the left of the line of code, or by pressing the F9 key. To demonstrate the debugging functionality, you can add a breakpoint before the line fmt.Println("Hello World").
Finally, you need to press the F5 key and select "Launch Go" to start debugging. At this point, Visual Studio Code will start the program and stop before your line of code. You can use the debug toolbar to step through code, view variables, and more.
Summary
Now, you have successfully deployed the Golang environment locally and created your first Golang project. Of course, you will need to learn more knowledge in the coming days, such as how to use third-party packages, multi-thread management, etc. However, I believe this guide has given you a good start.
The above is the detailed content of Detailed explanation of how to deploy golang locally. For more information, please follow other related articles on the PHP Chinese website!
 Golang vs. Python: The Pros and ConsApr 21, 2025 am 12:17 AM
Golang vs. Python: The Pros and ConsApr 21, 2025 am 12:17 AMGolangisidealforbuildingscalablesystemsduetoitsefficiencyandconcurrency,whilePythonexcelsinquickscriptinganddataanalysisduetoitssimplicityandvastecosystem.Golang'sdesignencouragesclean,readablecodeanditsgoroutinesenableefficientconcurrentoperations,t
 Golang and C : Concurrency vs. Raw SpeedApr 21, 2025 am 12:16 AM
Golang and C : Concurrency vs. Raw SpeedApr 21, 2025 am 12:16 AMGolang is better than C in concurrency, while C is better than Golang in raw speed. 1) Golang achieves efficient concurrency through goroutine and channel, which is suitable for handling a large number of concurrent tasks. 2)C Through compiler optimization and standard library, it provides high performance close to hardware, suitable for applications that require extreme optimization.
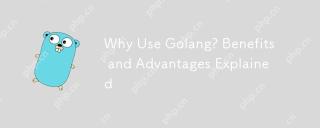 Why Use Golang? Benefits and Advantages ExplainedApr 21, 2025 am 12:15 AM
Why Use Golang? Benefits and Advantages ExplainedApr 21, 2025 am 12:15 AMReasons for choosing Golang include: 1) high concurrency performance, 2) static type system, 3) garbage collection mechanism, 4) rich standard libraries and ecosystems, which make it an ideal choice for developing efficient and reliable software.
 Golang vs. C : Performance and Speed ComparisonApr 21, 2025 am 12:13 AM
Golang vs. C : Performance and Speed ComparisonApr 21, 2025 am 12:13 AMGolang is suitable for rapid development and concurrent scenarios, and C is suitable for scenarios where extreme performance and low-level control are required. 1) Golang improves performance through garbage collection and concurrency mechanisms, and is suitable for high-concurrency Web service development. 2) C achieves the ultimate performance through manual memory management and compiler optimization, and is suitable for embedded system development.
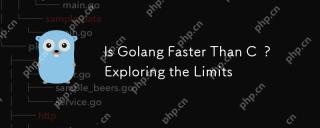 Is Golang Faster Than C ? Exploring the LimitsApr 20, 2025 am 12:19 AM
Is Golang Faster Than C ? Exploring the LimitsApr 20, 2025 am 12:19 AMGolang performs better in compilation time and concurrent processing, while C has more advantages in running speed and memory management. 1.Golang has fast compilation speed and is suitable for rapid development. 2.C runs fast and is suitable for performance-critical applications. 3. Golang is simple and efficient in concurrent processing, suitable for concurrent programming. 4.C Manual memory management provides higher performance, but increases development complexity.
 Golang: From Web Services to System ProgrammingApr 20, 2025 am 12:18 AM
Golang: From Web Services to System ProgrammingApr 20, 2025 am 12:18 AMGolang's application in web services and system programming is mainly reflected in its simplicity, efficiency and concurrency. 1) In web services, Golang supports the creation of high-performance web applications and APIs through powerful HTTP libraries and concurrent processing capabilities. 2) In system programming, Golang uses features close to hardware and compatibility with C language to be suitable for operating system development and embedded systems.
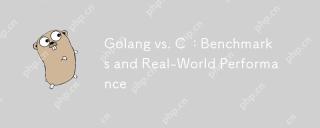 Golang vs. C : Benchmarks and Real-World PerformanceApr 20, 2025 am 12:18 AM
Golang vs. C : Benchmarks and Real-World PerformanceApr 20, 2025 am 12:18 AMGolang and C have their own advantages and disadvantages in performance comparison: 1. Golang is suitable for high concurrency and rapid development, but garbage collection may affect performance; 2.C provides higher performance and hardware control, but has high development complexity. When making a choice, you need to consider project requirements and team skills in a comprehensive way.
 Golang vs. Python: A Comparative AnalysisApr 20, 2025 am 12:17 AM
Golang vs. Python: A Comparative AnalysisApr 20, 2025 am 12:17 AMGolang is suitable for high-performance and concurrent programming scenarios, while Python is suitable for rapid development and data processing. 1.Golang emphasizes simplicity and efficiency, and is suitable for back-end services and microservices. 2. Python is known for its concise syntax and rich libraries, suitable for data science and machine learning.


Hot AI Tools

Undresser.AI Undress
AI-powered app for creating realistic nude photos

AI Clothes Remover
Online AI tool for removing clothes from photos.

Undress AI Tool
Undress images for free

Clothoff.io
AI clothes remover

Video Face Swap
Swap faces in any video effortlessly with our completely free AI face swap tool!

Hot Article

Hot Tools

MinGW - Minimalist GNU for Windows
This project is in the process of being migrated to osdn.net/projects/mingw, you can continue to follow us there. MinGW: A native Windows port of the GNU Compiler Collection (GCC), freely distributable import libraries and header files for building native Windows applications; includes extensions to the MSVC runtime to support C99 functionality. All MinGW software can run on 64-bit Windows platforms.

SublimeText3 English version
Recommended: Win version, supports code prompts!

SublimeText3 Chinese version
Chinese version, very easy to use

VSCode Windows 64-bit Download
A free and powerful IDE editor launched by Microsoft

DVWA
Damn Vulnerable Web App (DVWA) is a PHP/MySQL web application that is very vulnerable. Its main goals are to be an aid for security professionals to test their skills and tools in a legal environment, to help web developers better understand the process of securing web applications, and to help teachers/students teach/learn in a classroom environment Web application security. The goal of DVWA is to practice some of the most common web vulnerabilities through a simple and straightforward interface, with varying degrees of difficulty. Please note that this software





