Word Tips Sharing: Tips on using the 'Quick Access Toolbar” (1)
- 青灯夜游forward
- 2022-11-29 20:24:247387browse
This article will share with you a very useful tool - the "Quick Access Toolbar", and introduce the skills to use it together. Once you learn it, your Word typesetting speed will be 3 times faster than others!

In the process of using Word to typeset documents, there are some functions that we often use, such as inserting text boxes, pictures, alignment, etc. But every time we use a function, we need to switch back and forth between Word tabs, which is quite inconvenient.
Is there an efficient solution that can quickly call frequently used functions and avoid switching tabs multiple times and entering the secondary menu bar?
Microsoft Office has taken this issue into consideration and provided us with a very useful tool - Quick Access Toolbar, as shown in Figure 1.
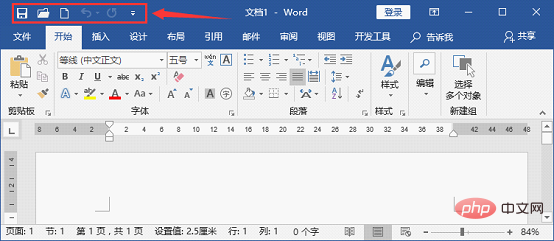
As you can see from the picture above, by default, the quick access toolbar is located at the top left of the interface. It contains several default save, undo, repeat and other common commands.
In order to facilitate everyone’s operating habits, and at the same time to reduce the moving distance of the mouse and improve operating efficiency, the quick access toolbar can be placed below the functional area and displayed. There are two commonly used operating methods:
Method 1:Right-click the Quick Access Toolbar and select the "Show Quick Access Toolbar below the Ribbon" command in the pop-up shortcut menu.
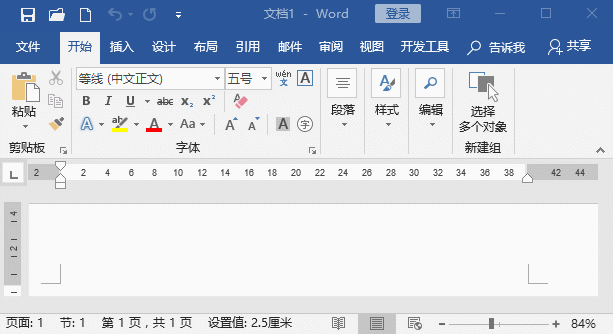
Method 2: Click the drop-down menu button on the right side of the quick access toolbar, and select the "Show below the ribbon" command in the pop-up menu , which moves the quick access toolbar below the ribbon.
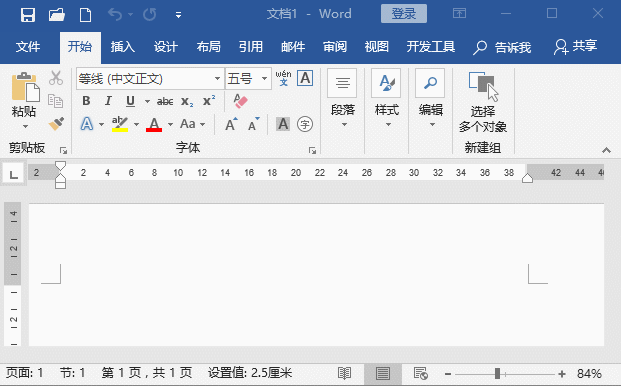
Since Word’s Quick Access Toolbar has very few default commands, we can customize it according to our personal operating habits and add some of the most commonly used commands or tools to the Quick Access Tool. Quick call in the bar. After adding, you only need to click the function button once to apply the corresponding function, so that the Word document typesetting speed is 3 times faster than others!
There are many ways to add, the common methods are as follows:
Method 1: Move the mouse to the quick access toolbar you want to add on the command button, then right-click the mouse and select "Add to Quick Access Toolbar" in the pop-up shortcut menu to add the function button to the Quick Access Bar.
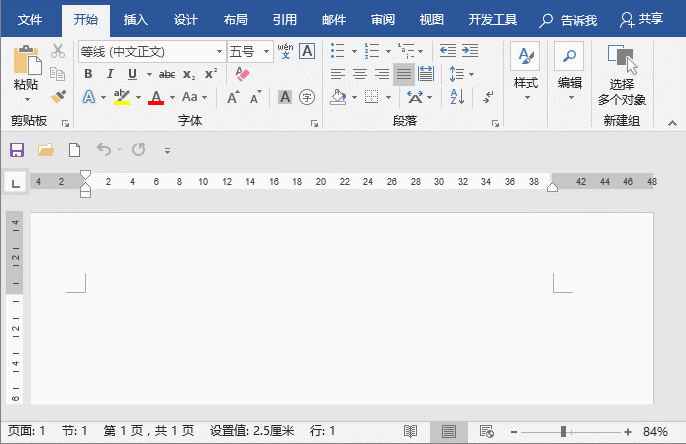
Tips: We can also use this method to delete unnecessary commands from the Quick Access Toolbar. Similarly, move the mouse over the command button you want to remove from the Quick Access Toolbar, right-click the mouse button, and select "Remove from Quick Access Toolbar" in the shortcut menu.
Method 2: Move the mouse to any command button in the ribbon or quick access toolbar, then right-click the mouse and select "Customize Quick Access" in the pop-up shortcut menu. Access the toolbar's command. Open the "Word Options" dialog box, select the command to be added from the left list box, then click the "Add" button to add the selected command to the right list box, click the [OK] button to save the results, and This feature is added to the Quick Access Toolbar, allowing multiple features to be added at once.
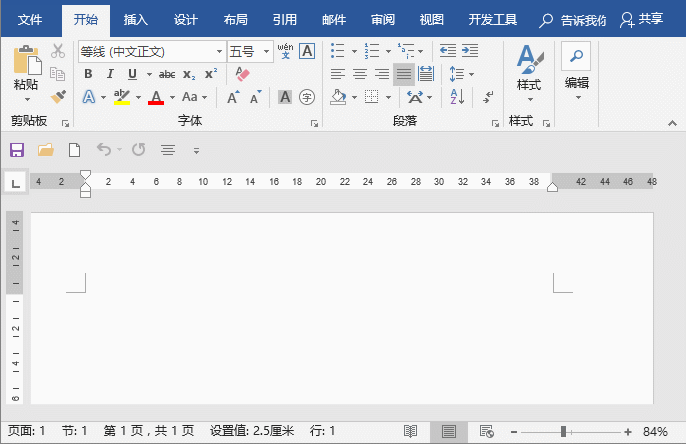
Tips: The difference between using method one and method two to add commands to the quick access toolbar
Use method one, not in batches Add and cannot adjust the order of commands; use method two, you can add in batches, and can add some functions not found in the function tab. At the same time, you can also adjust the order of commands in the quick access toolbar, add separators to group or import or Export the Quick Toolbar (more on this in the next tutorial).
Recommended tutorial: "Word Tutorial"
The above is the detailed content of Word Tips Sharing: Tips on using the 'Quick Access Toolbar” (1). For more information, please follow other related articles on the PHP Chinese website!
Related articles
See more- Sharing practical Word skills: Let's talk about the 4 wonderful uses of the Alt key!
- Practical Word skills sharing: 'Locate a certain page' and 'Navigation pane positioning'
- Sharing practical Word tips: two ways to indent the first line by 2 characters
- Practical Word Tips Sharing: 4 Tips for Using the Shift Key
- Word Tips Sharing: How to change document author information, show hidden comments
- Word skills sharing: Detailed explanation of how to use 'tab stops'

