Practical Word Tips Sharing: How to Delete Extraneous Blank Pages
- 青灯夜游forward
- 2022-09-01 10:29:2416639browse
In the previous article "Sharing practical Word skills: How to use smartart to make an organizational chart", we shared a tutorial on how to use smartart to make an organizational chart. Today we are going to talk about how to delete extra blank pages in Word, come and take a look!
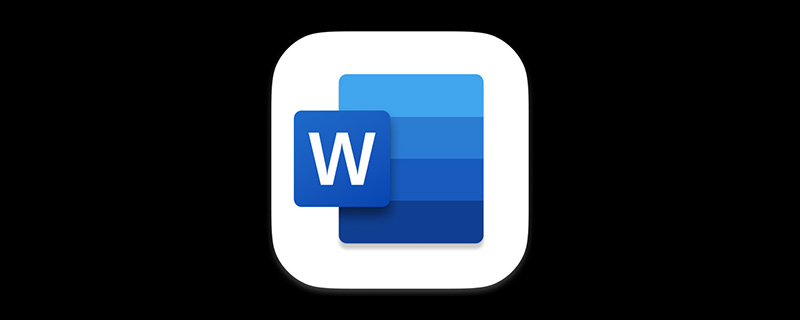
I think that friends who often use Word office software must have encountered such a thing, so I will share the method with everyone and talk about how to crack it.
Deleting blank pages in Word is usually divided into the following three situations:
1. How to delete the last blank page?
The last page in the document is blank. This is because the last blank page contains carriage returns, tabs, page breaks and other marks. If you do not find these marks in the blank page, you can click the "Show and Hide Edit Marks" button in the [Home]-[Paragraph] group to display them.
Solution: Position the cursor on the last blank page, and then press the [Backspace] key or [Delete] key to delete the blank page.

If you cannot delete a blank page using the [Backspace] key or the [Delete] key, then check to see if the following is the case:
2. How to delete the blank page caused by the table being too full?
In Word, if the table is too large, it will fill up one page, and the carriage return character behind the table will automatically stay on the next page, thus forming a blank page.

Solution 1: Position the cursor on the last blank page, right-click the mouse, select the "Paragraph" command, open the "Paragraph" dialog box, and set the "Line Spacing" Set "Fixed Value" to "1 pt", and then click the "OK" button to delete the blank page.

Solution 2: Select the carriage return character on the blank page, right-click the mouse, select the "Font" command, and open " Font" dialog box, check the "Hide" checkbox, and then click the "OK" button to delete the blank page.
3. There are multiple blank pages in Word. How to delete them?
If there are multiple blank pages in Word, we can use the "Find and Replace" function to delete them uniformly.
Solution: Press the [Ctrl H] key combination to open the "Find and Replace" dialog box. Position the mouse cursor in the "Find Content" text box, click the [More]-[Special Format] button, and select the "Manual Page Break" command in the pop-up menu. Then click the "Replace All" button to delete all blank pages in the document.
Tips: You can also directly enter "^m" in the "Find content" text box, and then click the "Replace All" button to delete the blank page.
Recommended tutorial: "Word Tutorial"
The above is the detailed content of Practical Word Tips Sharing: How to Delete Extraneous Blank Pages. For more information, please follow other related articles on the PHP Chinese website!
Related articles
See more- Practical Word Tips Sharing: Two Ways to Find Content Quickly
- Practical Word skills sharing: How to clear English in documents in batches
- Practical Word skills sharing: quickly and batch delete spaces and empty lines
- Practical Word skills sharing: How to convert text and tables into each other
- Practical Word skills sharing: How to use Word to create an electronic official seal





