Practical Word Tips Sharing: Two Ways to Find Content Quickly
- 青灯夜游forward
- 2022-08-18 10:12:4217882browse
In the previous article "Practical Word Tips Sharing: How to Use the Mail Merge Function to Make Salary Slips in Batch", we learned how to use the mail merge function to make salary slips in batches. Today we are going to talk about Word search skills and introduce how to quickly find specific content. Come and take a look!

We use Word for office work almost every day. Sometimes, if you need to find or change certain words and titles, it will be particularly troublesome. You have to keep flipping through the document to find if there are several 10. There are hundreds of pages of content. If you want to find something in it, you really have to vomit.

In fact, Word provides us with the function to find specific content in the document. I think many friends should have guessed it. Yes, you can quickly find what you want through the "Find" function and the "Navigation" task pane.

#The following will introduce to you the basic usage of searching using the "Find" function and the "Navigation" task pane.
1. Use the "Search" function to quickly search
During work, if you need to find something, use the "Search" function to search Get up and you will get twice the result with half the effort!
(1) Open the document, click the "Replace" button in the [Start]-[Edit] option group to open the "Find and Replace" dialog box.
(2) Switch to the "Search" tab, enter the content you need to find in the "Find content" text box, such as "Lu Xun", then click the "Search in the following items" button, and in the pop-up Just select "Main Document" from the menu.
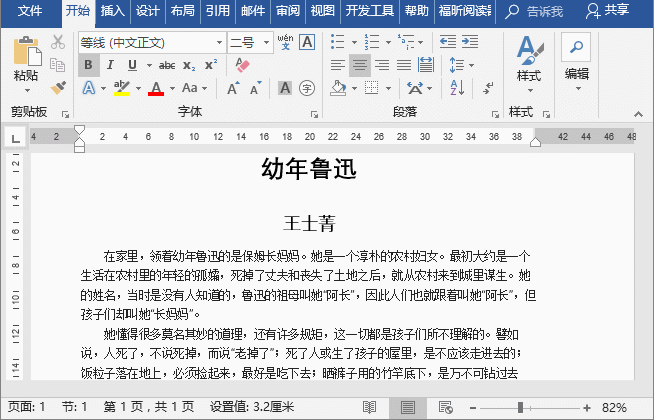
Tips: Press the [Ctrl H] key combination to also open the "Find and Replace" dialog box.
A friend asked, how to make Word highlight? When searching for content, click the "Reading Highlight" button and select the "Highlight All" command in the pop-up drop-down menu to highlight the search text.

How to remove the highlight in Word? If you want to cancel the highlighting effect of the search text, you can click the "Reading Highlight" button and select the "Clear Highlight" command in the pop-up drop-down menu.
2. Use the "Navigation" task pane to quickly find
Use the "Navigation" task pane to quickly find the specified text, Specific content such as title and page.
(1) Click [View]-[Display] group, check the "Navigation Pane" checkbox, and the "Navigation" task pane will open on the left side of the interface.
(2) Enter "Lu Xun" in the "Search Document" text box. At this time, the document will jump to the text content you need to find, and will be highlighted with a yellow fill shading.

Tips: Press the [Ctrl F] key combination to quickly open the "Navigation" task pane.
Today’s article does not involve any advanced techniques, but it is very practical. I hope to help everyone develop more efficient operating habits.
Recommended tutorial: "Word Tutorial"
The above is the detailed content of Practical Word Tips Sharing: Two Ways to Find Content Quickly. For more information, please follow other related articles on the PHP Chinese website!
Related articles
See more- Practical Word skills sharing: setting, converting and deleting footnotes and endnotes
- What is the way to select all the content in the document in word editing state?
- Practical Word skills sharing: How to align tables? A brief analysis of alignment
- Practical Word skills sharing: How to set the size of the page, page center, header and footer
- What is the drop-down menu that should be used to add page numbers to the currently opened document in word editing state?
- Practical Word skills sharing: setting, deleting, lengthening and shortening header horizontal lines

