The configuration method for installing mysql: first open the bin directory of mysql and install the mysql service; then initialize mysql and enable the mysql service; finally log in and verify.

More related free learning recommendations: mysql tutorial(video)
Configuration method for installing mysql:
*Open the command line as an administrator (as shown in the figure below)

①Go to In the bin directory of mysql:

②Install the mysql service: mysqld --install
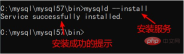
③Initialize mysql. Here, initialization will generate a random password, as shown in the frame below. Remember this password, which will be used later (mysqld --initialize --console)

④Start the mysql service (net start mysql)

⑤Login verification, whether mysql is installed successfully! (Please note that the random password generated above does not include the space before the previous symbol, otherwise the login will fail). If it is the same as the picture below, it means that your MySQL has been installed successfully! Note, you must first enable the service, otherwise the login will fail and an access denied prompt will appear! ! !

The above is the detailed content of How to configure mysql after installing it. For more information, please follow other related articles on the PHP Chinese website!
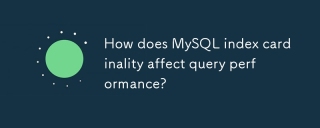 How does MySQL index cardinality affect query performance?Apr 14, 2025 am 12:18 AM
How does MySQL index cardinality affect query performance?Apr 14, 2025 am 12:18 AMMySQL index cardinality has a significant impact on query performance: 1. High cardinality index can more effectively narrow the data range and improve query efficiency; 2. Low cardinality index may lead to full table scanning and reduce query performance; 3. In joint index, high cardinality sequences should be placed in front to optimize query.
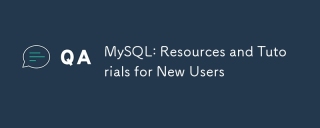 MySQL: Resources and Tutorials for New UsersApr 14, 2025 am 12:16 AM
MySQL: Resources and Tutorials for New UsersApr 14, 2025 am 12:16 AMThe MySQL learning path includes basic knowledge, core concepts, usage examples, and optimization techniques. 1) Understand basic concepts such as tables, rows, columns, and SQL queries. 2) Learn the definition, working principles and advantages of MySQL. 3) Master basic CRUD operations and advanced usage, such as indexes and stored procedures. 4) Familiar with common error debugging and performance optimization suggestions, such as rational use of indexes and optimization queries. Through these steps, you will have a full grasp of the use and optimization of MySQL.
 Real-World MySQL: Examples and Use CasesApr 14, 2025 am 12:15 AM
Real-World MySQL: Examples and Use CasesApr 14, 2025 am 12:15 AMMySQL's real-world applications include basic database design and complex query optimization. 1) Basic usage: used to store and manage user data, such as inserting, querying, updating and deleting user information. 2) Advanced usage: Handle complex business logic, such as order and inventory management of e-commerce platforms. 3) Performance optimization: Improve performance by rationally using indexes, partition tables and query caches.
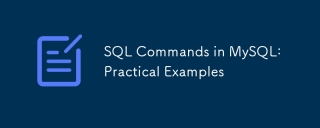 SQL Commands in MySQL: Practical ExamplesApr 14, 2025 am 12:09 AM
SQL Commands in MySQL: Practical ExamplesApr 14, 2025 am 12:09 AMSQL commands in MySQL can be divided into categories such as DDL, DML, DQL, DCL, etc., and are used to create, modify, delete databases and tables, insert, update, delete data, and perform complex query operations. 1. Basic usage includes CREATETABLE creation table, INSERTINTO insert data, and SELECT query data. 2. Advanced usage involves JOIN for table joins, subqueries and GROUPBY for data aggregation. 3. Common errors such as syntax errors, data type mismatch and permission problems can be debugged through syntax checking, data type conversion and permission management. 4. Performance optimization suggestions include using indexes, avoiding full table scanning, optimizing JOIN operations and using transactions to ensure data consistency.
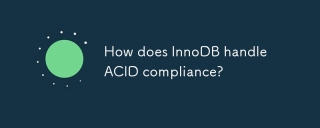 How does InnoDB handle ACID compliance?Apr 14, 2025 am 12:03 AM
How does InnoDB handle ACID compliance?Apr 14, 2025 am 12:03 AMInnoDB achieves atomicity through undolog, consistency and isolation through locking mechanism and MVCC, and persistence through redolog. 1) Atomicity: Use undolog to record the original data to ensure that the transaction can be rolled back. 2) Consistency: Ensure the data consistency through row-level locking and MVCC. 3) Isolation: Supports multiple isolation levels, and REPEATABLEREAD is used by default. 4) Persistence: Use redolog to record modifications to ensure that data is saved for a long time.
 MySQL's Place: Databases and ProgrammingApr 13, 2025 am 12:18 AM
MySQL's Place: Databases and ProgrammingApr 13, 2025 am 12:18 AMMySQL's position in databases and programming is very important. It is an open source relational database management system that is widely used in various application scenarios. 1) MySQL provides efficient data storage, organization and retrieval functions, supporting Web, mobile and enterprise-level systems. 2) It uses a client-server architecture, supports multiple storage engines and index optimization. 3) Basic usages include creating tables and inserting data, and advanced usages involve multi-table JOINs and complex queries. 4) Frequently asked questions such as SQL syntax errors and performance issues can be debugged through the EXPLAIN command and slow query log. 5) Performance optimization methods include rational use of indexes, optimized query and use of caches. Best practices include using transactions and PreparedStatemen
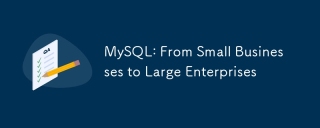 MySQL: From Small Businesses to Large EnterprisesApr 13, 2025 am 12:17 AM
MySQL: From Small Businesses to Large EnterprisesApr 13, 2025 am 12:17 AMMySQL is suitable for small and large enterprises. 1) Small businesses can use MySQL for basic data management, such as storing customer information. 2) Large enterprises can use MySQL to process massive data and complex business logic to optimize query performance and transaction processing.
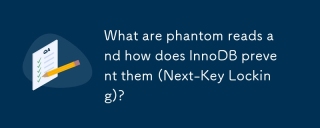 What are phantom reads and how does InnoDB prevent them (Next-Key Locking)?Apr 13, 2025 am 12:16 AM
What are phantom reads and how does InnoDB prevent them (Next-Key Locking)?Apr 13, 2025 am 12:16 AMInnoDB effectively prevents phantom reading through Next-KeyLocking mechanism. 1) Next-KeyLocking combines row lock and gap lock to lock records and their gaps to prevent new records from being inserted. 2) In practical applications, by optimizing query and adjusting isolation levels, lock competition can be reduced and concurrency performance can be improved.


Hot AI Tools

Undresser.AI Undress
AI-powered app for creating realistic nude photos

AI Clothes Remover
Online AI tool for removing clothes from photos.

Undress AI Tool
Undress images for free

Clothoff.io
AI clothes remover

AI Hentai Generator
Generate AI Hentai for free.

Hot Article

Hot Tools

PhpStorm Mac version
The latest (2018.2.1) professional PHP integrated development tool

Zend Studio 13.0.1
Powerful PHP integrated development environment

SAP NetWeaver Server Adapter for Eclipse
Integrate Eclipse with SAP NetWeaver application server.

SublimeText3 Mac version
God-level code editing software (SublimeText3)

VSCode Windows 64-bit Download
A free and powerful IDE editor launched by Microsoft





