
How to set the text direction of ppt text box to rotate all text
First of all, after we open the PPT software, in order For the convenience of demonstration, we insert a text box and then enter part of the text in the text box, as shown in the figure below.
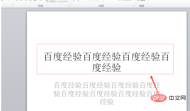
After entering the text content, we click Start above, and then park the mouse on the text direction. You can see that the text direction mainly includes horizontal, vertical, rotation, etc. , the editor will briefly introduce it to you next.
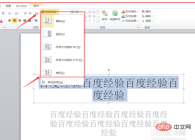
For the first horizontal text, we select the text in the text box, and then click Horizontal. You can see that the text has become horizontal text, as shown in the figure below Show.

For the second vertical text, we select the text in the text box, then move the mouse in the direction of the text and select vertical text, as shown in the figure below.

In the third step, all text is rotated 90°. We select the text and then click to rotate all text 90°. You can see that all our text is rotated 90 degrees clockwise. °, as shown below.

All the fourth text is rotated 270°. This has the same effect as rotating all text by 90°, but the direction is different. As shown in the figure below, we can click to rotate the text.

Finally, we click on the stacking option. The main goal of the stacked option is to have both horizontal and vertical text in the same text box so that the intersection can be more effective. As shown in the picture below, we select the text and click Stack.

Okay, today’s tutorial on how to set the text direction in PPT is introduced here. I hope it will be helpful to you, and I wish you all the best in your work!

The above is the detailed content of How to set the text direction of ppt text box to rotate all text. For more information, please follow other related articles on the PHP Chinese website!

Hot AI Tools

Undresser.AI Undress
AI-powered app for creating realistic nude photos

AI Clothes Remover
Online AI tool for removing clothes from photos.

Undress AI Tool
Undress images for free

Clothoff.io
AI clothes remover

Video Face Swap
Swap faces in any video effortlessly with our completely free AI face swap tool!

Hot Article

Hot Tools

SecLists
SecLists is the ultimate security tester's companion. It is a collection of various types of lists that are frequently used during security assessments, all in one place. SecLists helps make security testing more efficient and productive by conveniently providing all the lists a security tester might need. List types include usernames, passwords, URLs, fuzzing payloads, sensitive data patterns, web shells, and more. The tester can simply pull this repository onto a new test machine and he will have access to every type of list he needs.

Dreamweaver CS6
Visual web development tools

SAP NetWeaver Server Adapter for Eclipse
Integrate Eclipse with SAP NetWeaver application server.

SublimeText3 Linux new version
SublimeText3 Linux latest version

SublimeText3 Mac version
God-level code editing software (SublimeText3)





