Home >Web Front-end >PS Tutorial >Photoshop制作带有透明通道的贴图
Photoshop制作带有透明通道的贴图
- PHP中文网Original
- 2016-05-21 09:13:132561browse
这篇教程是向脚本之家的朋友分享Photoshop制作带有透明通道的贴图方法,教程制作出来的效果非常不错,难度不是很大,值得大家学习,一起来看看吧
今天小编为大家分享Photoshop制作带有透明通道的贴图方法,对于这种特效贴图添加透明通道可是要经常使用的一种方法,完全没有损失像素,好了,一起来看看吧!

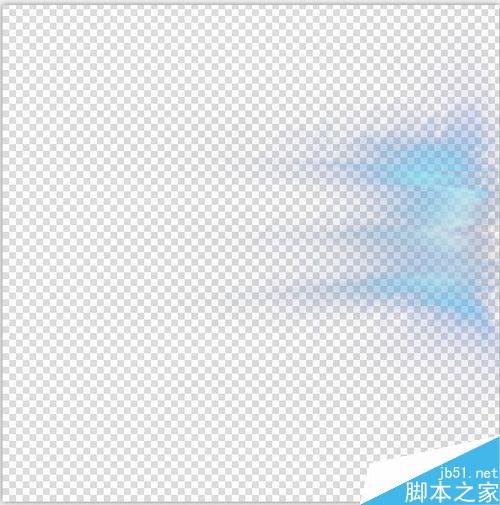
步骤
在ps中建立图层如图,注意:去掉背景显示。

选择图层一,再按键盘ctrl +a ,再ctrl+c。
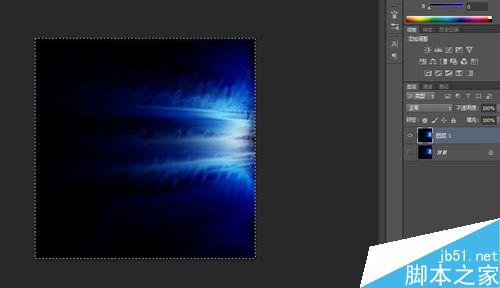
先点击右下角,创建alpha,再点击alpha通道,如图;
然后按下ctrl+v把图层信息黏贴到alpha通道上;
再点击通道下面的RGB通道,不要显示alpha通道,如图。
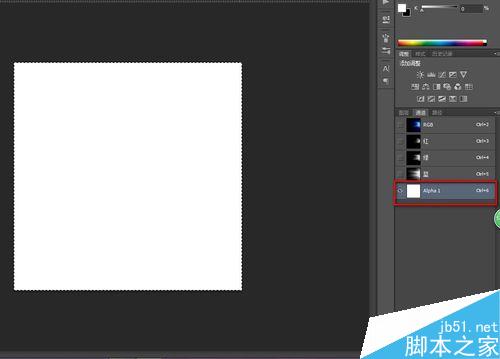
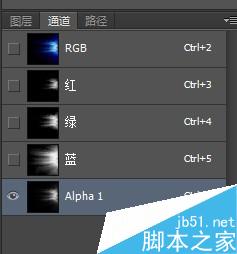
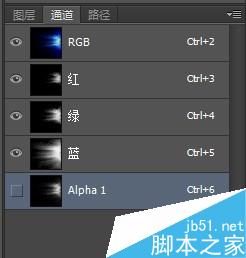
最后就是保存文件了;
1.可以保存为psd文件;
2.可以保存为tga文件。
设置如图:
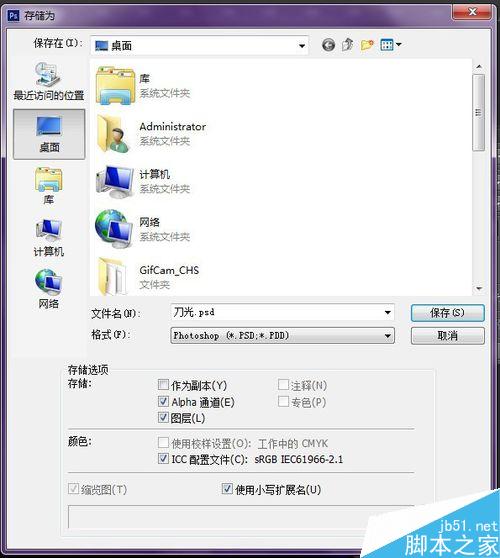
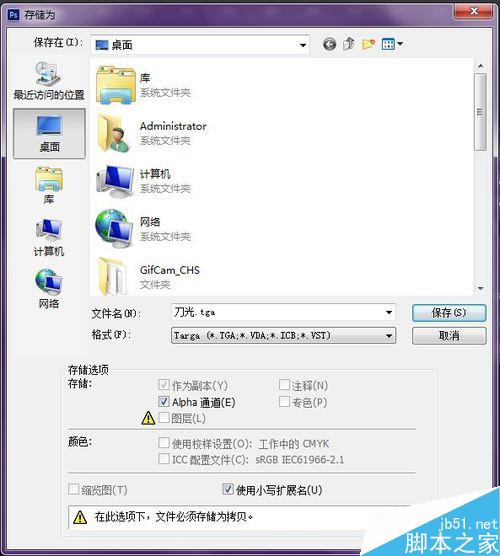
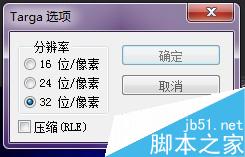
注意事项
要先选择图层才能复制图层信息到alpha通道上。
以上就是Photoshop制作带有透明通道的贴图方法介绍,操作很简单的,大家学会了吗?希望这篇文章能对大家有所帮助!
Statement:
The content of this article is voluntarily contributed by netizens, and the copyright belongs to the original author. This site does not assume corresponding legal responsibility. If you find any content suspected of plagiarism or infringement, please contact admin@php.cn
Previous article:PS历经25年,最好用的免费PS插件统计Next article:photoshop简单制作绚丽的gif动态图

