1. Start Apache This article mainly talks about
Terminal input: sudo apachectl start
The installation directory of Apache is: /etc/apache2/, etc is hidden by default. There are three ways to view:
1. When the desktop is in Finder: shift command g, enter "/etc" (that is, the shortcut key for Finder-Go-Go to the folder)
2. Open the terminal :cd /etc
3. You can enter "open /etc"
in the terminal. 2. Set up the virtual host
1. Run "sudo vi /etc/apache2 in the terminal /httpd.conf", open the Apche configuration file
2. Find "#Include /private/etc/apache2/extra/httpd-vhosts.conf" in httpd.conf and remove the preceding "#" , save and exit.
3. Run "sudo apachectl restart" and restart Apache to enable the virtual host configuration function.
4. Run "sudo vi /etc/apache2/extra/httpd-vhosts.conf" to open the virtual host configuration file httpd-vhost.conf and configure the virtual host. It should be noted that this file opens two virtual hosts as examples by default
<VirtualHost *:80> ServerAdmin webmaster@dummy-host.example.com DocumentRoot "/usr/docs/dummy-host.example.com" ServerName dummy-host.example.com ErrorLog "/private/var/log/apache2/dummy-host.example.com-error_log" CustomLog "/private/var/log/apache2/dummy-host.example.com-access_log" common </VirtualHost> <VirtualHost *:80> ServerAdmin webmaster@dummy-host2.example.com DocumentRoot "/usr/docs/dummy-host2.example.com" ServerName dummy-host2.example.com ErrorLog "/private/var/log/apache2/dummy-host2.example.com-error_log" CustomLog "/private/var/log/apache2/dummy-host2.example.com-access_log" common </VirtualHost>
. In fact, these two virtual hosts do not exist. When no other virtual hosts are configured, access may occur. The following prompt appears when localhost is used:
Forbidden
You don't have permission to access /index.php on this server
The easiest way is to add # in front of each line and comment them out That's great, so it can be used as a reference without causing other problems.
5. Add the following configuration to support localhost access and add virtual host access
<VirtualHost *:80> DocumentRoot "/Library/WebServer/Documents" ServerName localhost ErrorLog "/private/var/log/apache2/localhost-error_log" CustomLog "/private/var/log/apache2/localhost-access_log" common </VirtualHost> <VirtualHost *:80> DocumentRoot "/Library/WebServer/Documents" ServerName 虚拟主机地址 (如:www.test.com) ErrorLog "/private/var/log/apache2/test-error_log" CustomLog "/private/var/log/apache2/test-access_log" common <Directory /> Options Indexes FollowSymLinks MultiViews AllowOverride None Order deny,allow Allow from all </Directory> </VirtualHost>
Save, exit, and restart Apache.
6. Run "sudo vi /etc/hosts", open the hosts configuration file, and add "127.0.0.1 www.test.com", so that the test virtual host can be configured.
Open the browser and enter: www.test.com
It works!
Configuration successful, consistent with localhost!
Recommended course: PHP video tutorial
The above is the detailed content of Detailed process of configuring virtual host on Mac. For more information, please follow other related articles on the PHP Chinese website!
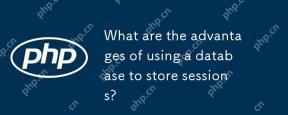 What are the advantages of using a database to store sessions?Apr 24, 2025 am 12:16 AM
What are the advantages of using a database to store sessions?Apr 24, 2025 am 12:16 AMThe main advantages of using database storage sessions include persistence, scalability, and security. 1. Persistence: Even if the server restarts, the session data can remain unchanged. 2. Scalability: Applicable to distributed systems, ensuring that session data is synchronized between multiple servers. 3. Security: The database provides encrypted storage to protect sensitive information.
 How do you implement custom session handling in PHP?Apr 24, 2025 am 12:16 AM
How do you implement custom session handling in PHP?Apr 24, 2025 am 12:16 AMImplementing custom session processing in PHP can be done by implementing the SessionHandlerInterface interface. The specific steps include: 1) Creating a class that implements SessionHandlerInterface, such as CustomSessionHandler; 2) Rewriting methods in the interface (such as open, close, read, write, destroy, gc) to define the life cycle and storage method of session data; 3) Register a custom session processor in a PHP script and start the session. This allows data to be stored in media such as MySQL and Redis to improve performance, security and scalability.
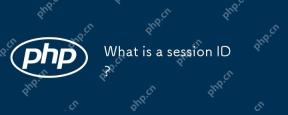 What is a session ID?Apr 24, 2025 am 12:13 AM
What is a session ID?Apr 24, 2025 am 12:13 AMSessionID is a mechanism used in web applications to track user session status. 1. It is a randomly generated string used to maintain user's identity information during multiple interactions between the user and the server. 2. The server generates and sends it to the client through cookies or URL parameters to help identify and associate these requests in multiple requests of the user. 3. Generation usually uses random algorithms to ensure uniqueness and unpredictability. 4. In actual development, in-memory databases such as Redis can be used to store session data to improve performance and security.
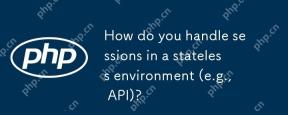 How do you handle sessions in a stateless environment (e.g., API)?Apr 24, 2025 am 12:12 AM
How do you handle sessions in a stateless environment (e.g., API)?Apr 24, 2025 am 12:12 AMManaging sessions in stateless environments such as APIs can be achieved by using JWT or cookies. 1. JWT is suitable for statelessness and scalability, but it is large in size when it comes to big data. 2.Cookies are more traditional and easy to implement, but they need to be configured with caution to ensure security.
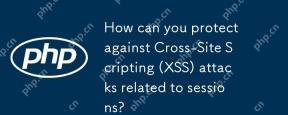 How can you protect against Cross-Site Scripting (XSS) attacks related to sessions?Apr 23, 2025 am 12:16 AM
How can you protect against Cross-Site Scripting (XSS) attacks related to sessions?Apr 23, 2025 am 12:16 AMTo protect the application from session-related XSS attacks, the following measures are required: 1. Set the HttpOnly and Secure flags to protect the session cookies. 2. Export codes for all user inputs. 3. Implement content security policy (CSP) to limit script sources. Through these policies, session-related XSS attacks can be effectively protected and user data can be ensured.
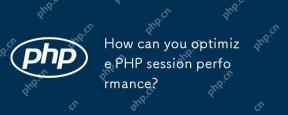 How can you optimize PHP session performance?Apr 23, 2025 am 12:13 AM
How can you optimize PHP session performance?Apr 23, 2025 am 12:13 AMMethods to optimize PHP session performance include: 1. Delay session start, 2. Use database to store sessions, 3. Compress session data, 4. Manage session life cycle, and 5. Implement session sharing. These strategies can significantly improve the efficiency of applications in high concurrency environments.
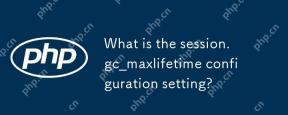 What is the session.gc_maxlifetime configuration setting?Apr 23, 2025 am 12:10 AM
What is the session.gc_maxlifetime configuration setting?Apr 23, 2025 am 12:10 AMThesession.gc_maxlifetimesettinginPHPdeterminesthelifespanofsessiondata,setinseconds.1)It'sconfiguredinphp.iniorviaini_set().2)Abalanceisneededtoavoidperformanceissuesandunexpectedlogouts.3)PHP'sgarbagecollectionisprobabilistic,influencedbygc_probabi
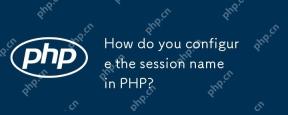 How do you configure the session name in PHP?Apr 23, 2025 am 12:08 AM
How do you configure the session name in PHP?Apr 23, 2025 am 12:08 AMIn PHP, you can use the session_name() function to configure the session name. The specific steps are as follows: 1. Use the session_name() function to set the session name, such as session_name("my_session"). 2. After setting the session name, call session_start() to start the session. Configuring session names can avoid session data conflicts between multiple applications and enhance security, but pay attention to the uniqueness, security, length and setting timing of session names.


Hot AI Tools

Undresser.AI Undress
AI-powered app for creating realistic nude photos

AI Clothes Remover
Online AI tool for removing clothes from photos.

Undress AI Tool
Undress images for free

Clothoff.io
AI clothes remover

Video Face Swap
Swap faces in any video effortlessly with our completely free AI face swap tool!

Hot Article

Hot Tools

Notepad++7.3.1
Easy-to-use and free code editor

Atom editor mac version download
The most popular open source editor

MinGW - Minimalist GNU for Windows
This project is in the process of being migrated to osdn.net/projects/mingw, you can continue to follow us there. MinGW: A native Windows port of the GNU Compiler Collection (GCC), freely distributable import libraries and header files for building native Windows applications; includes extensions to the MSVC runtime to support C99 functionality. All MinGW software can run on 64-bit Windows platforms.

Zend Studio 13.0.1
Powerful PHP integrated development environment

WebStorm Mac version
Useful JavaScript development tools






