Home >Database >Mysql Tutorial >How to convert Access database to SQL Server
How to convert Access database to SQL Server
- 藏色散人Original
- 2019-01-21 10:20:297709browse
Method to convert Access database to SQL: First back up the database and assign your own permissions to the SQL Server database; then open the database in Microsoft Access; finally click "SQL Server" in the "Move Data" section ” button to open the upgrade wizard and proceed.
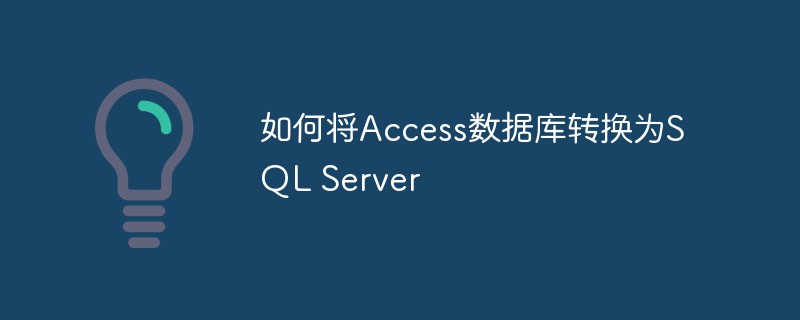
#Most databases grow in size and complexity over time. If your Access 2010 database becomes too large or unwieldy, you may need to allow stronger multi-user access to the database. Converting your Access database to Microsoft SQL Server may be the solution you need.
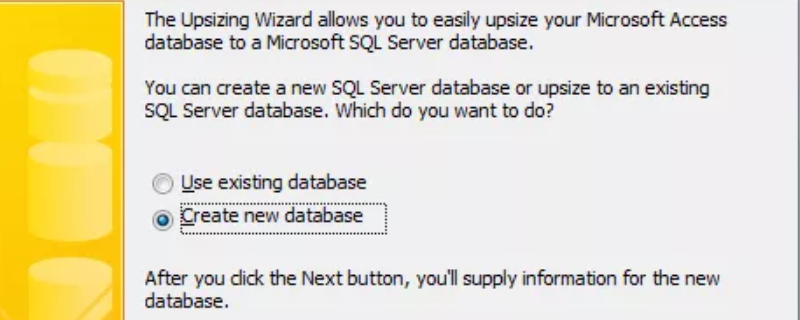
Fortunately, Microsoft provides an upsizing wizard in Access 2010 that can easily convert the database. This tutorial will walk you through the process of converting your database.
Recommended reference study: "mysql tutorial" and "mysql manual"
What do you need
1.Microsoft Access 2010
2.Microsoft SQL Server
3.Relational database
4.SQL Server administrative account with permission to create database
Preparation for upsizing Access database
1. Before starting the tutorial to convert the database to a SQL Server database, you need to do a few things:
2. Backup Database
3. Make sure there is enough disk space on the device to accommodate the upgraded database
4. Assign your own permissions to the SQL Server database
5. Before upsizing, Add a unique index to each Access table that does not have an Access table
Convert Access 2010 database to SQL Server
1. Open the database in Microsoft Access.
2. Select the "Database Tools" tab in the ribbon.
3. Click the "SQL Server" button in the "Move Data" section. This will open the upsizing wizard.
4. Choose whether you want to import the data into an existing database or create a new database for the data. For this tutorial, assume that you are trying to create a new SQL Server 5 database with data from an Access database. Click Next to continue.
5. Provide connection information for SQL Server installation. You need to provide the name of the server, the credentials of an administrator with permission to create databases, and the name of the database to which you want to connect. Click Next after providing this information.
6. Use the arrow buttons to move the table you want to transfer to the list labeled Export to SQL Server. Click the Next button to continue.
7. Review the default properties that will be transferred and make any changes required. You can choose to preserve settings for table indexes, validation rules and relationships, and other settings. Once completed, click the Next button to continue.
8. Determine how to handle Access applications. You can choose to create a new Access client/server application to access the SQL Server database, modify an existing application to reference the data stored on SQL Server, or copy the data without making any changes to the Access database.
9. Click Finish and wait for the upsizing process to complete. Once completed, review the upsizing report for important information about the database migration.
The above is the detailed content of How to convert Access database to SQL Server. For more information, please follow other related articles on the PHP Chinese website!

