Home >Database >Mysql Tutorial >collect! Solution to error reported after MacOSS installs MySQL through DMG file
collect! Solution to error reported after MacOSS installs MySQL through DMG file
- php是最好的语言Original
- 2018-07-25 16:17:051623browse
Not everyone will encounter errors when installing MySQL on MacOS, but I have indeed encountered them. There are many pitfalls. Solving these problems independently is also a check on your basic knowledge, so I prefer that everyone first Check independently, and if it still doesn't work, read below.
After installing MySQL on MacOS through the DMG file. . . .
You may encounter these two headaches:
error1
Unable to connect to host 127.0.0.1 because access was denied. Double-check your username and password and ensure that access from your current location is permitted. MySQL said: Access denied for user 'root'@'localhost' (using password: YES)
error2
Unable to connect to host 127.0.0.1, or the request timed out. Be sure that the address is correct and that you have the necessary privileges, or try increasing the connection timeout (currently 10 seconds). MySQL said: Your password has expired. To log in you must change it using a client that supports expired passwords.
Not everyone will encounter this problem, but I have indeed encountered them all, and there are many pitfalls here. Solving these problems independently is also a check on your own basic knowledge, so I prefer that everyone investigate independently first, and if they are still not solved, then read the following. In addition, if you are in the Homestead environment officially recommended by laravel, you may not encounter these problems. But I am a person who loves to mess around. I especially like debugging and typing things in the command line, so I solved this problem and share it with you.
First, let’s reproduce the entire process starting from installing MySQL.
1. Download the MySQL dmg installation package from the mysql official website: https://dev.mysql.com/downloads/mysql/
2. After downloading the dmg file, double-click to install it. Note When you reach the last step, a prompt box will pop up:
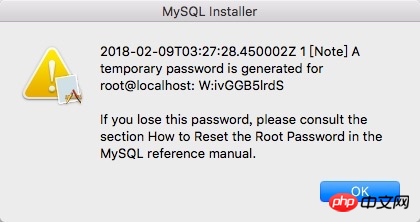
root@localhost W:ivGGB5lrdS at the end is the initial password given to you when MySQL was installed. This is very important. Be sure to write it down.
3. Start MySQL:
Enter Mac’s System Preferences
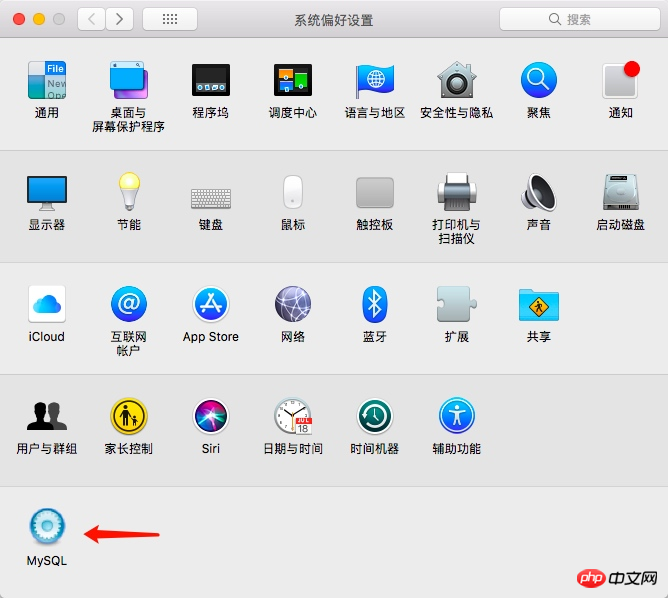
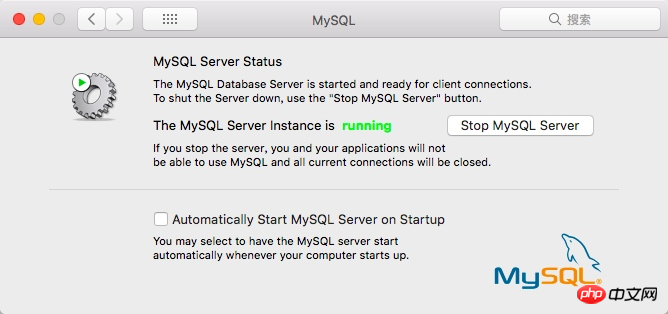
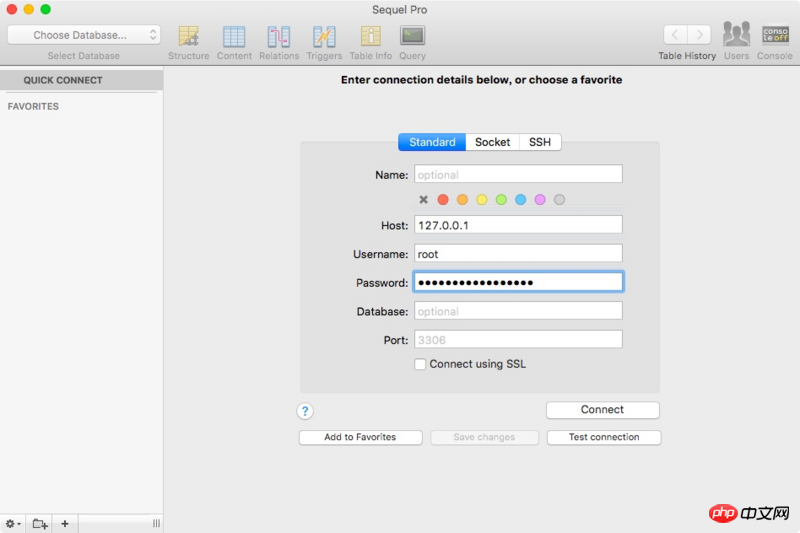
the
error1 mentioned above means your MySQL account password There is a mistake. I set up the database-related configuration in the .env file of the laravel project at the beginning, so I directly input the configuration in the .env file, and then it will prompt
Unable to connect to host 127.0.0.1 because access was denied. Double-check your username and password and ensure that access from your current location is permitted. MySQL said: Access denied for user 'root'@'localhost' (using password: YES)Also
error2 In the error, the error message means: password has expired, which actually means that you cannot log in with the initial password you just installed MySQL. You need to reset your MySQL password and then use a new password. Let’s log in to the root account and let’s solve this problem.

mysql command not foundThis is because We installed MySQL through a dmg file package. The system does not know MySQL. We need to add the MySQL path to the bash file (my command line tool uses zsh. Everyone uses it differently, but the idea is the same. Yes, just add the MySQL path to the bash file)
Open the bash file first, and then add the MySQL path.

export PATH=$PATH:/usr/local/mysql/bin
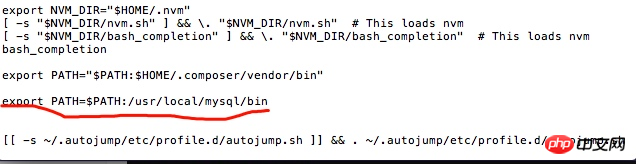
mysql -u root -pon the command line and then enter the initial password provided by MySQL. If The following prompt appears, indicating that we have entered the MySQL settings
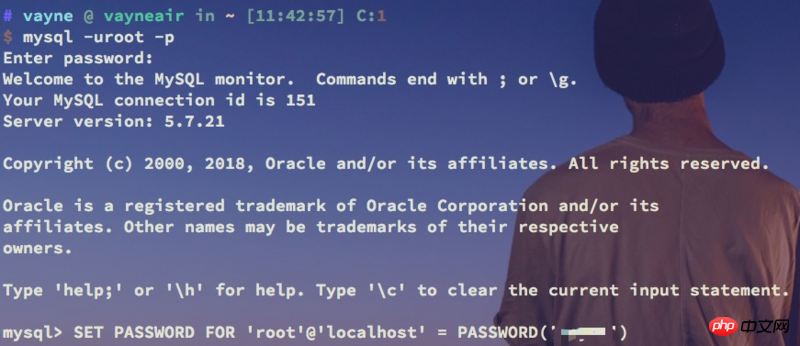
SET PASSWORD FOR 'root'@'localhost' = PASSWORD('你想要设置的root账户的新密码');after mysql > When we see

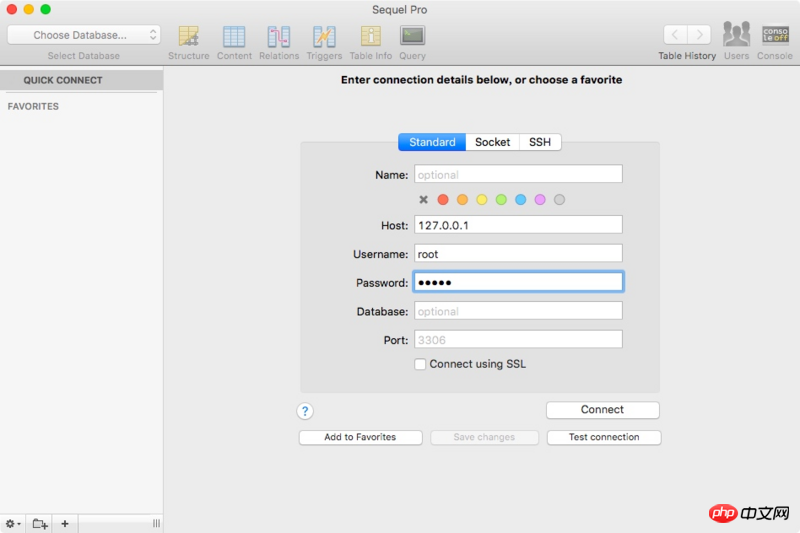
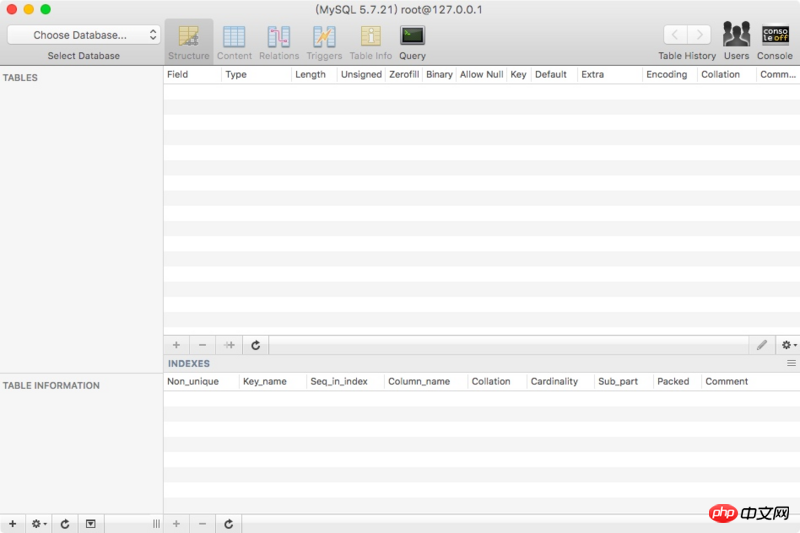
After installing MySQL, an error errorNr.1364## was reported in the last step of configuration.
#Detailed graphic and text explanation of encoding settings for MySQL installation
Video tutorial: Install mysql-Alibaba Cloud environment construction and project launch
The above is the detailed content of collect! Solution to error reported after MacOSS installs MySQL through DMG file. For more information, please follow other related articles on the PHP Chinese website!

